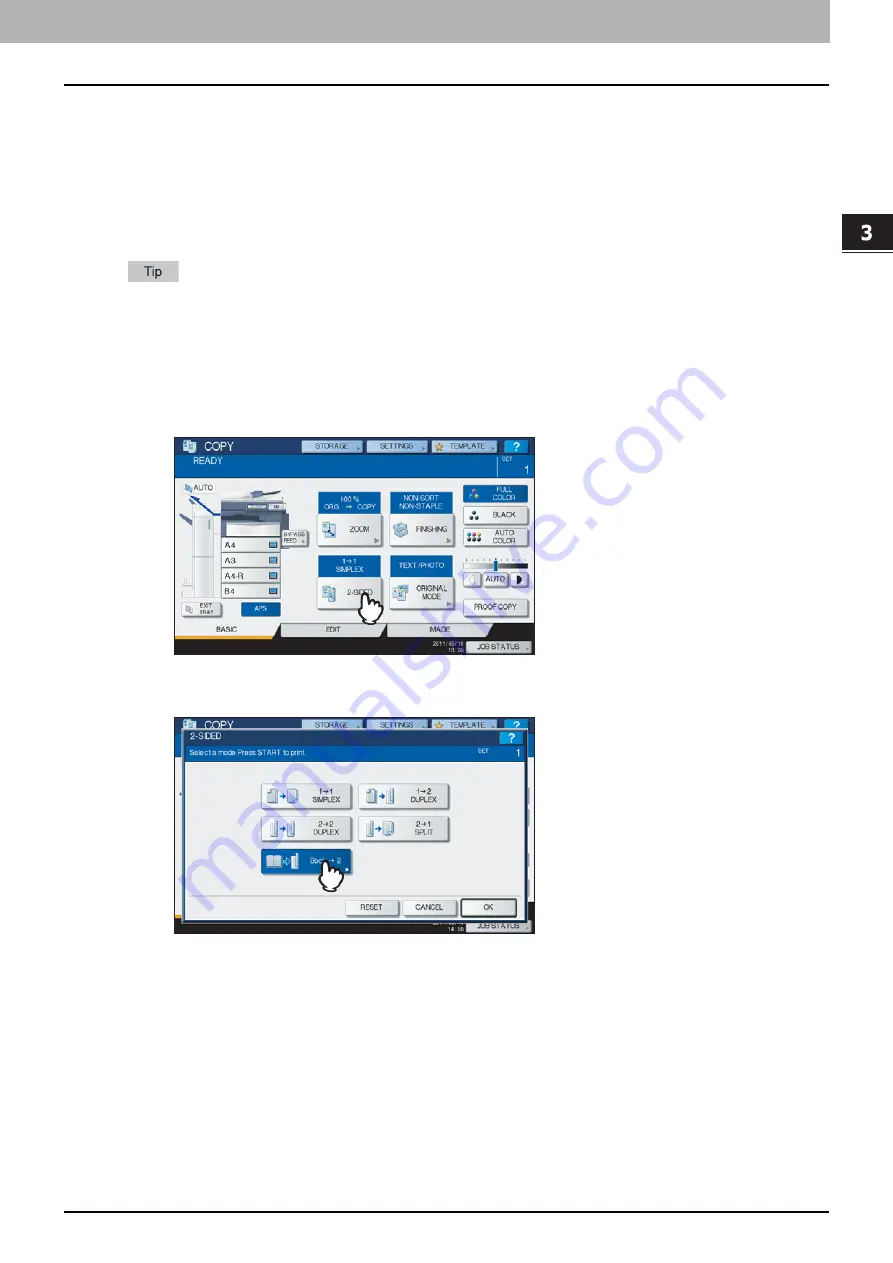
3.BASIC COPY MODES
Duplex Copying 81
3 BASIC COPY MODES
5
Select other copy modes as required, and then press the [START] button on the control
panel.
When placing the original on the original glass, follow steps 6 and 7 on
P.28 “Basic copying procedure”.
Making a 2-sided copy from a book-type original
You can make 2-sided copies from book-type originals such as books or catalog as in the same page order.
A4, B5 and LT sizes are applicable.
1
Place paper in the drawer(s).
When using bypass copying, be sure to set the paper size.
2
Press [2-SIDED] on the touch panel.
3
Select [Book -> 2].
Summary of Contents for CX4545 MFP
Page 4: ......
Page 8: ...6 CONTENTS...
Page 48: ......
Page 90: ......
Page 136: ......
Page 172: ......
Page 182: ......
Page 192: ...190 INDEX...
















































