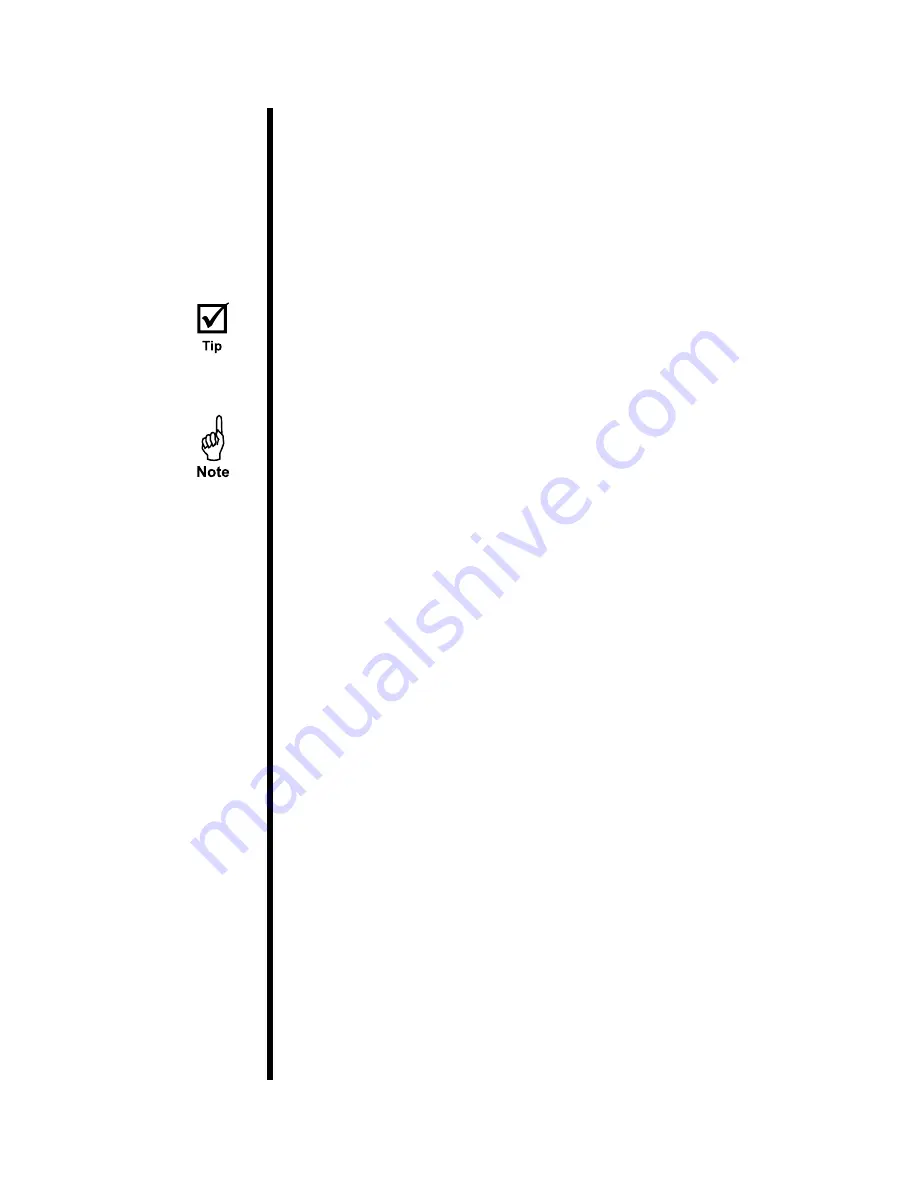
OFITE, 11302 Steeplecrest Dr., Houston, TX 77065 USA / Tel: 832-320-7300 / Fax: 713-880-9886 / www.ofite.com
7
The legend on the right-hand side of the screen controls which information
(for each individual cell) displays on the graph. Once a test is started, you can
show or hide the swell percentage, temperature, or corrected distance for a
give cell. For example, unchecking the “Temp” checkbox under “Cell1” will
remove only the temperature line for Cell1 from the graph. By right-clicking on
the checkboxes, you can view test details for the cell you clicked, export test
data, remove a test from the chart, or print a chart. If you choose “Print”, the
chart will print all the data point currently being displayed.
At times the graph may appear unexpectedly erratic, especially at the
beginning of a test. This is likely caused by the scale on the Y-axis being set
too low. To correct the issue, right-click on the Y-axis and deselect “AutoScale
Y”. Then click the top value on the Y-axis and change it to a higher number. It
may take some experimentation to get the right scale.
By default, the software is configured to run four cells at a time. If your Swell
Meter has been configured to run eight cells instead of just four, you will need
to change the “Number of Cells Available” option on the “Setup” screen to
8. This will enable to software to run all eight cells. Refer to page 12 for
instructions.
Export:
There are two export procedures in the software. You can export
a test that is currently in process, or you can export a completed and
saved test. Both procedures create a file that can then be opened in
Microsoft Excel.
To export a test that is running, right-click the checkboxes on the legend
and select “Export” to save your test data to a file. This procedure exports
whatever data points are currently displayed on the graph.
To export a saved test, click “Export from File” on the “File” menu. Choose
the file corresponding to the test you want to export. Then choose a
destination for the exported file. This procedure will import the saved test
data and then export it into an Excel spreadsheet.
Zero/Start/Stop:
Click this button to start or stop a test.
Add Test From File:
Click this button to add data from a saved test to
the graph. This is useful for comparing the results of multiple tests on one
graph.
After adding a test to the graph, use the checkboxes below the graph and
on the legend to display the information you need to see.
Remove Test:
Click this button to remove a test from the graph.























