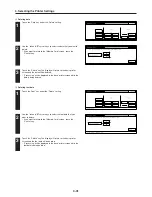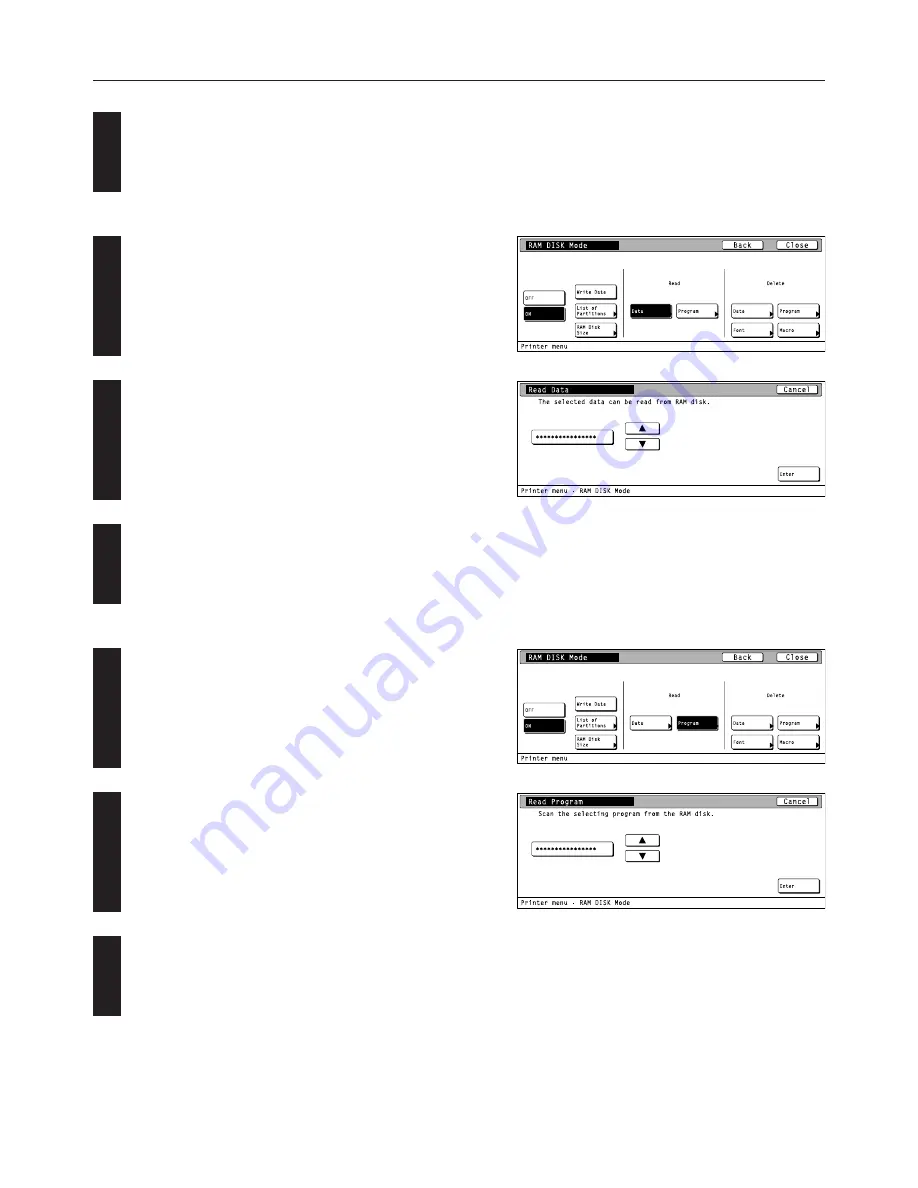
4-28
4. Selecting the Printer Settings
1
2
3
1
2
Once you have completed the setting, touch the “Close” key. The
display will return to the [RAM DISK Mode] screen.
5
Reading data
Touch the “Data” key under the “Read” setting.
Use the “
▲
” and “
▼
” cursor keys to select the data that you want to
be read.
• If you want to return to the [RAM DISK Mode] screen, touch the
“Cancel” key.
Touch the “Enter” key. The display will return to the basic printer
screen and the data will be read.
• “Processing” will be displayed in the basic printer screen while the
data is being read.
6
Reading program data
Touch the “Program” key under the “Read” setting.
Use the “
▲
” and “
▼
” cursor keys to select the program data that you
want to be read.
• If you want to return to the [RAM DISK Mode] screen, touch the
“Cancel” key.
Touch the “Enter” key. The display will return to the basic printer
screen and the program data will be read.
• “Processing” will be displayed in the basic printer screen while the
program data is being read.
3
3