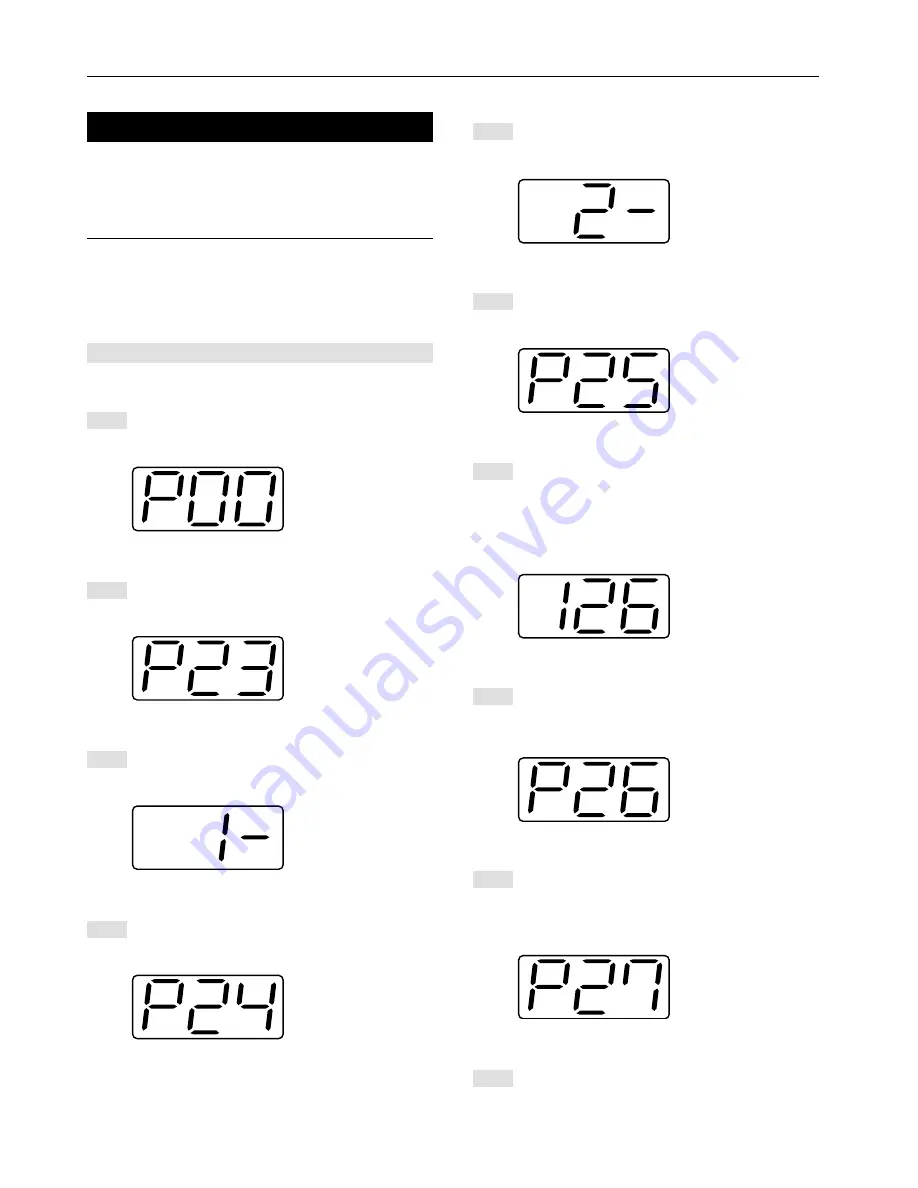
6
2. Set-up
2-3
Network (TCP/IP) settings
When the optional Network Card is installed and this machine is to
be used as a network printer, it is necessary to set the corresponding
IP address for the printer.
* To perform this setting for the 20 ppm copier, proceed to page 7.
Notes
• The IP address that should be registered here will differ depending
upon your network environment. Check with your network
administrator BEFORE performing this setting.
• If you are using a DHCP server to automatically configure the IP
address, this setting will not be necessary because DHCP server
configuration is already enabled as the factory default setting.
<15 ppm copier>
* To cancel the setting midway through it, press the Stop/Clear key.
Press the Printer key. The machine will switch to the printer
mode and “P00” will appear in the copy quality/magnification
display.
Use the numeric keys to enter “2” then “3”, and then press
the Enter key. The display will change to “P23” (the TCP/IP
ON/OFF setting).
Use the
M
and
N
keys to select “1” (On) and then press the
Enter key. The selected setting will flash twice and will then
be registered.
Use the numeric keys to enter “2” then “4”, and then press
the Enter key. The display will change to “P24” (the DHCP
ON/OFF setting).
1
2
3
4
5
Use the
M
and
N
keys to select “2” (Off) and then press the
Enter key. The selected setting will flash twice and will then
be registered.
Use the numeric keys to enter “2” then “5”, and then press
the Enter key. The display will change to “P25” (the IP
address setting).
The numeric keys will be used to enter the 12-digit IP
address in blocks of 3 digits each:
First, enter the appropriate 3 digits for the first block and
then press the Enter key. Repeat this same procedure for
the 3 remaining blocks of the address (4 blocks in all). Once
the Enter key is pressed for the final 3-digit block, the
display will flash twice and the IP address will be registered.
Use the numeric keys to enter “2” then “6”, and then press
the Enter key. The display will change to “P26” (the Subnet
Mask setting). Enter the 12-digit Subnet Mask using the
same procedure that you did for entering the IP address.
Use the numeric keys to enter “2” then “7”, and then press
the Enter key. The display will change to “P27” (the
Gateway address setting). Enter the 12-digit Gateway
address using the same procedure that you did for entering
the IP address.
Once you are finished making all of the network settings,
press the Printer key. The machine will switch back to the
copier mode.
6
7
8
9
10








































