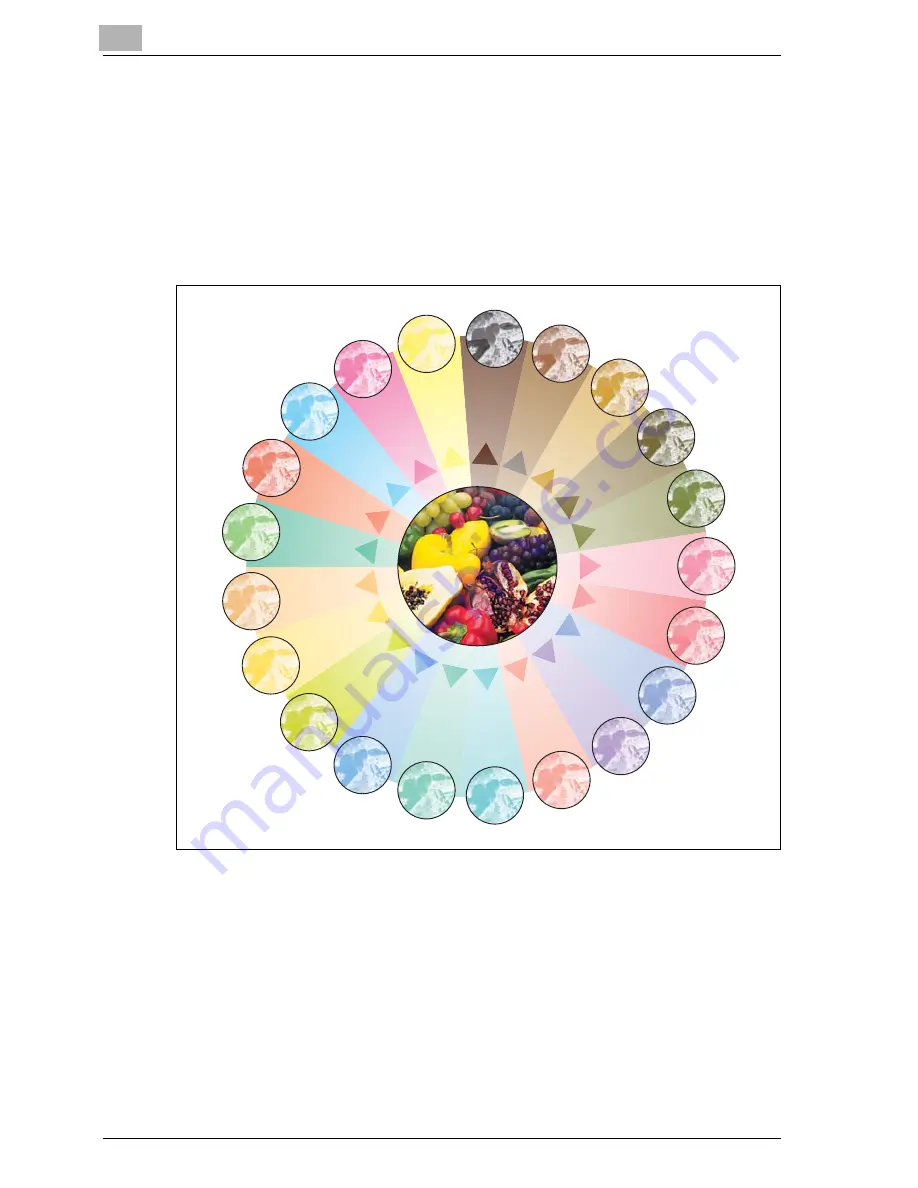
1
Introduction
1-36
CS230 (Phase 3)
1.19
“Neg-/Pos. Reverse” function
This function allows you to copy a document with the light-colored areas and
the dark-colored areas of the image inversed.
For details on the setting procedure, refer to “Copying with image colors
inversed (“Neg-/Pos. Reverse” function)” on page 9-53.
Monotone copy
Yellow
Magenta
Cyan
Red
Green
Orange
Pumpkin
Yellow
Green
Teal
Blue
Aquamarine
Pink
Purple
Plum
Maroon
Copper
Red
Forest
Green
Brown
Camel
Sepia 2
Sepia 1
Summary of Contents for CS230 Phase 3
Page 1: ...Oc CS230 Phase 3 User s Guide Copy operations...
Page 17: ...1 Introduction...
Page 18: ......
Page 42: ...1 Introduction 1 26 CS230 Phase 3 Y G B R M C...
Page 53: ...Introduction 1 CS230 Phase 3 1 37 Full color copy and Background Color function...
Page 61: ...2 Installation and operation precautions...
Page 62: ......
Page 78: ...2 Installation and operation precautions 2 18 CS230 Phase 3...
Page 79: ...3 Before making copies...
Page 80: ......
Page 143: ...4 Basic copy operations...
Page 144: ......
Page 170: ...4 Basic copy operations 4 28 CS230 Phase 3 3 Touch Thick Original...
Page 193: ...Basic copy operations 4 CS230 Phase 3 4 51 3 Touch OK The Basic screen appears again...
Page 242: ...4 Basic copy operations 4 100 CS230 Phase 3 3 Touch OK The Basic screen appears again...
Page 247: ...5 Additional copy operations...
Page 248: ......
Page 250: ...5 Additional copy operations 5 4 CS230 Phase 3 The Mode Check screen appears...
Page 288: ...5 Additional copy operations 5 42 CS230 Phase 3...
Page 289: ...6 Troubleshooting...
Page 290: ......
Page 340: ...6 Troubleshooting 6 52 CS230 Phase 3...
Page 341: ...7 Specifications...
Page 342: ......
Page 352: ...7 Specifications 7 12 CS230 Phase 3...
Page 353: ...8 Copy paper Original documents...
Page 354: ......
Page 383: ...9 Application functions...
Page 384: ......
Page 469: ...10 Replacing toner cartridges and staples and emptying waste containers...
Page 470: ......
Page 509: ...11 Care of the machine...
Page 510: ......
Page 520: ...11 Care of the machine 11 12 CS230 Phase 3...
Page 521: ...12 Managing jobs Job list...
Page 522: ......
Page 540: ...12 Managing jobs Job list 12 20 CS230 Phase 3...
Page 541: ...13 Utility...
Page 542: ......
Page 664: ...13 Utility 13 124 CS230 Phase 3...
Page 665: ...14 Appendix...
Page 666: ......
Page 675: ...Appendix 14 CS230 Phase 3 14 11 Z Zoom Specify the zoom ratio of the copy...
















































