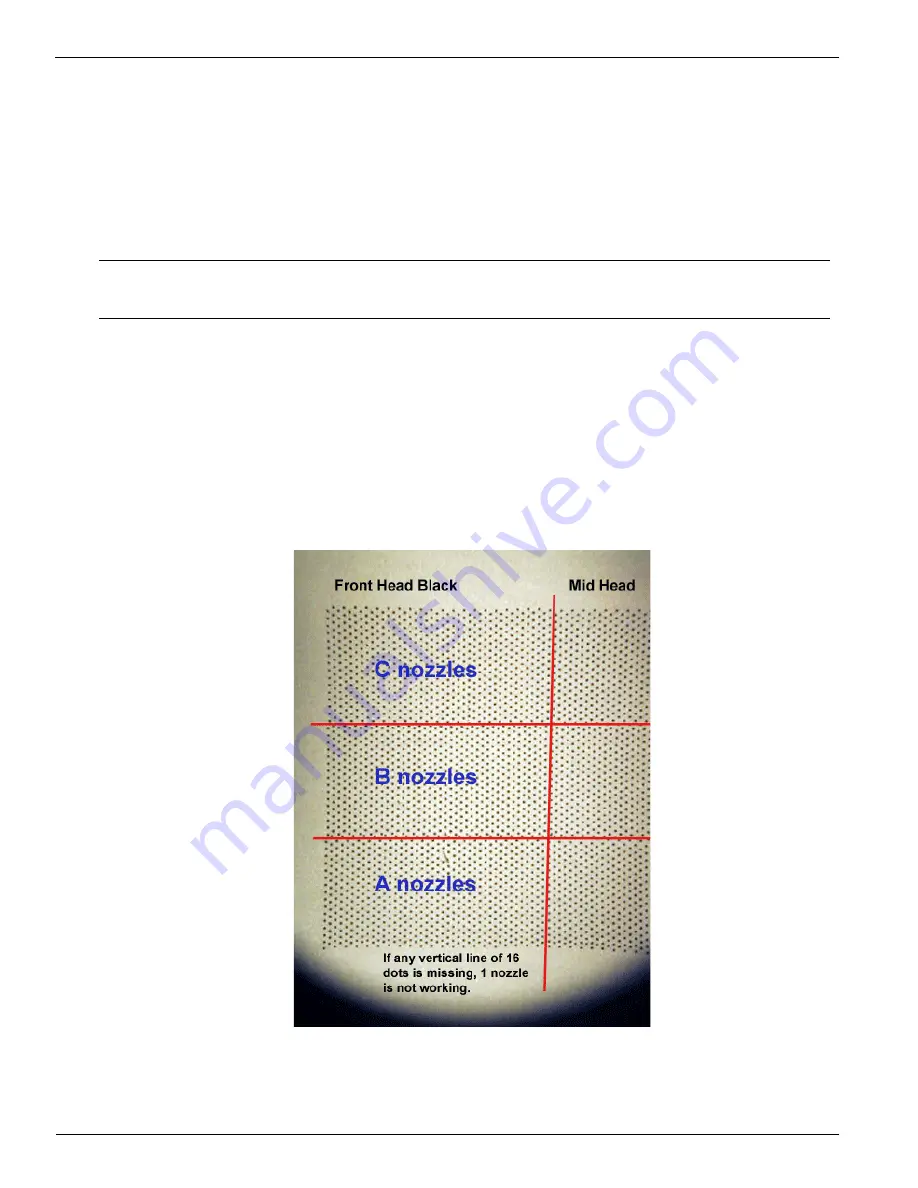
Océ | Operating the Arizona T220
5-50
3010100686-A
5.5.7
Evaluating the Diagnostic Stripe
The Diagnostic Stripe is an option that can be turned on in the Print Parameter menu. If
the option is turned on, then on the first swath of printing a stripe is printed on the away
side of the image. The stripe is printed every time the gantry has stepped approximately
250mm. The stripe can yield a lot of information regarding the position and condition of
the heads.
Each head has a row of 128 nozzles. The outer nozzles are not fired in the image or in
the Diagnostic Stripe. Due to the nature of the head, adjacent nozzles can’t be fired at
the same time. Nozzles are labeled in the following order:
Outer Nozzle A B C A B C ……….. A B C A B C Outer Nozzle
1
•
•
•
•
•
•
•
.………...
•
•
•
•
•
• •
128
In the Diagnostic Stripe all the ‘A’ nozzles are fired first, then the ‘B’ nozzles and finally
the ‘C’ nozzles. Each nozzle is fired 16 times. Refer to Figure 24 below.
Figure 24 Detail From Diagnostic Stripe
Note:
Make sure the media is large enough to allow the stripe to print on the away
side.
Summary of Contents for Arizona T220
Page 1: ...Oc Arizona T220 User Guide Revision A March 2003...
Page 2: ...Oc Display Graphics Systems 2002 All Rights Reserved...
Page 6: ...Oc iv 3010100686...
Page 10: ...Oc vi 3010100686 A...
Page 32: ...Oc Media 3 22 3010100686 A...
Page 37: ...Menu Structure 3 10 03 4 27 Figure 14 Maintenance Menu Tree...
















































