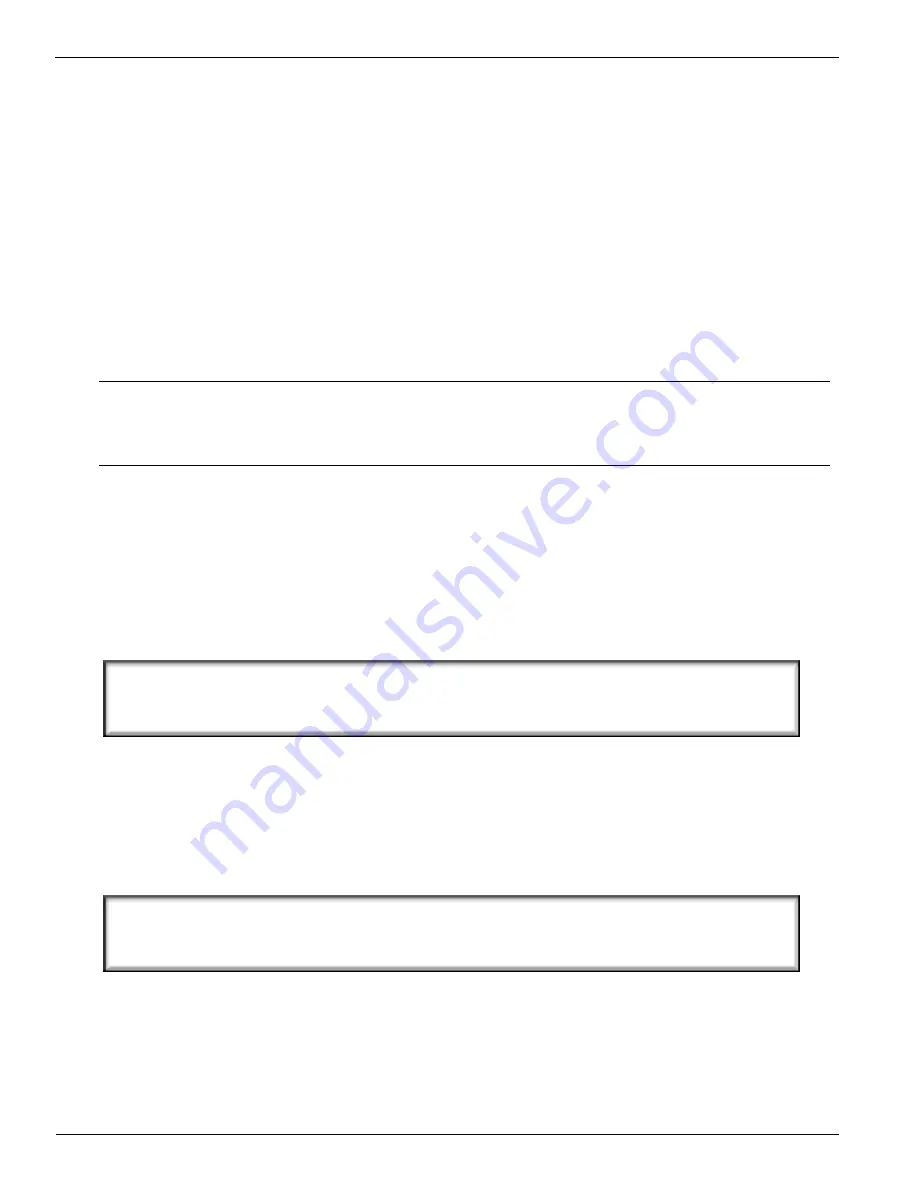
Océ | Operating the Arizona T220
5-42
3010100686-A
You can either:
a) Press
+
or
-
if you want to change media thickness, heater duty cycle,
image offsets, or print job parameters (if Parameters is enabled); or
b) Press
ACCEPT
to continue the print job.
Press
ACCEPT
and the next step in printing is determined by whether the Print
Parameters were enabled in the Operator/Print Parameters menu. If this is set to
OFF
in
the Operator/Print Parameters/Statistics menu, the control panel display shows the
message “Place Media Menu” on page 46. However, if it is set to
ON
, then either some,
or all of the following set of print job options are displayed, allowing you to change
them.
5.3.1
Print Job Parameter Options
The print job parameter options consist of five functions that support printing. If a
particular option was enabled in the Operator\Enable Job Parameters Change menu, its
associated screen is displayed in the following order.
Printing Direction
Press
+
or
-
to change the printing direction. Options are Single or Bidirectional —
single means that the nozzles will print only in the right to left direction, while
bidirectional prints in both directions. Press
ACCEPT
when the printing option you
want is displayed.
Home Drying Delay
Sets a delay time for the carriage each time it reaches the home position during printing.
Use the
ACCEPT
key to move through the displayed digits. The selected digit has an
underline indicating it can be increased or decreased using the + or - keys. When the digit
you want is displayed, press
ACCEPT
and the underline moves to the next digit. When
you are at the last digit, pressing
ACCEPT
sets the delay time.
Note:
Which of the Print Parameters Options are displayed, and thus able to be
changed, is determined by whether or not that particular job option was
enabled in the Operator\Enable Job Parameters Change menu.
Print Mode
speed 1x
PRINT PARAMETERS
Dir: bidir L<-->R
PRINT PARAMETERS
Drying delay-home: 0.0 sec
Summary of Contents for Arizona T220
Page 1: ...Oc Arizona T220 User Guide Revision A March 2003...
Page 2: ...Oc Display Graphics Systems 2002 All Rights Reserved...
Page 6: ...Oc iv 3010100686...
Page 10: ...Oc vi 3010100686 A...
Page 32: ...Oc Media 3 22 3010100686 A...
Page 37: ...Menu Structure 3 10 03 4 27 Figure 14 Maintenance Menu Tree...
















































