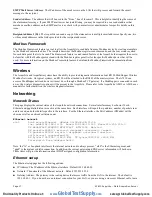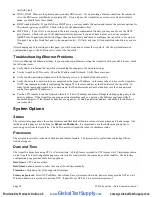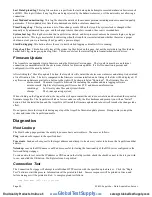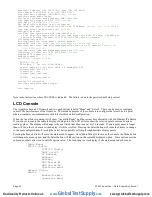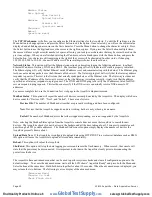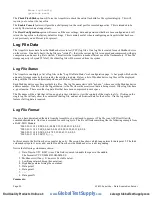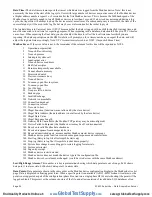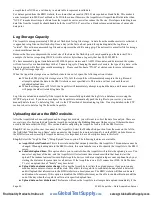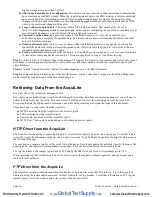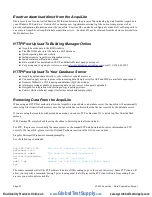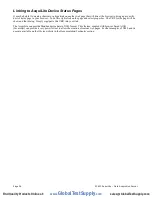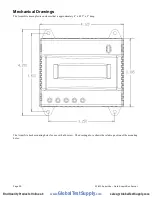log file storage area is more than 75% full.
●
Allow remote modbus device configuration:
If enabled, users may remotely configure alarms and other modbus
device features on the BMO website. When the AcquiLite uploads data to the BMO website, it will also download
any new configuration information as needed. Note: if configuration changes are made to the AcquiLite, those
changes will be uploaded to the BMO site. If configuration changes are made at both the AcquiLite and the BMO
website, the most recent changes will be used.
●
Target Address to upload data:
This is the website URL to upload data to. This should always be set to
"http://www.buildingmanageronline.com/upload.php" unless you are configuring the AcquiLite to send data to your
own internal database server. (see the Data Collection FAQ at obvius.com )
●
Password to upload data:
This password is used by the BMO webserver to verify the AcquiLite device
authentication before accepting the uploaded data. You should select a password other than the default, and make
note of it for future reference.
●
Number of times to retry:
In the event of a failure (often due to dialup problems, busy signals, etc) this option
specifies the number of retries to attempt the upload again. If all retries fail, the AcquiLite will wait until the next
scheduled upload time before trying again.
●
Time to wait before retry:
In the event of a failure, the AcquiLite can be configured to wait for a specified period
of time before attempting another connection. This option specifies how long to wait before retrying.
Step 3:
Contact the Obvius Technical Support department. Please have the
AcquiLite serial number
and
password to upload
data
handy. Your tech support representative will confirm your BMO account and will add the AcquiLite to one of your
client databases.
Step 4:
Click the "Upload Data Now" button. Your data should be sent to the BMO webserver.
Step 5:
For more detailed information about the transfer process, use the Connection Test page in the Testing/Diags menu
on the AcquiLite for a full report of the data upload progress.
Retrieving Data From the AcquiLite
Overview of how the system was designed to work.
Now that you have installed your AcquiLite and configured it to collect data from your meters and sensors, you will want to
collect the data from your AcquiLite. This document will provide an overview for collecting data from the AcquiLite.
Processing the data for billing reports, summaries, and other data processing are beyond the scope of this document.
Three basic ways to collect data from the AcquiLite:
●
HTTP download from the AcquiLite with a browser (pull)
●
FTP download from the AcquiLite (pull)
●
Enertrax DL download from the AcquiLite. (pull)
●
HTTP Post: The AcquiLite uploads data to a database/webserver. (push)
HTTP Direct from the AcquiLite
The AcquiLite has the ability to export log file data to a web browser directly from the setup web pages. To use this feature,
access the AcquiLite setup menu with your web browser. Select the "Log File Export" page from the Log File Data menu on
the left side of the page.
For each device, a separate log file will be saved. Select the device from the dropdown list provided. Specify Comma or Tab
delimited data, and indicate if column headers are required. Click the download button to download the data.
The log file format is the same as is provided by FTP and by the BMO web site. Note: All timestamps are in UTC.
When importing log files into Microsoft Excel, be sure to specify the log data is comma separated, and use a single quote
mark as the text delimiter.
FTP Direct from the AcquiLite
The AcquiLite will allow inbound connections for transfer of log data files using the FTP protocol. Ftp to the AcquiLite
and log in using the system admin password. Files are located in /var/log/modbus. For further information on FTP log file
transfer, please review the technote and FAQ section of the Obvius website.
Page 26
A7810 AcquiLite – Data Acquisition Server
www.
GlobalTestSupply
.com
Find Quality Products Online at: