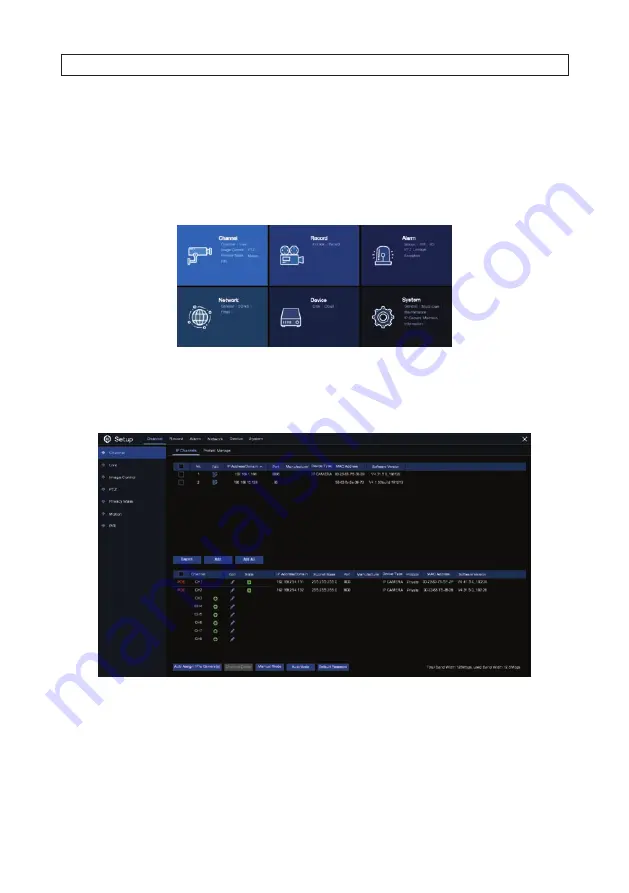
23
NVR4, NVR8, NVR16, NVR32 Firmware User Manual
3.2 Live View screen controls
3.2.1 Channel - Live screen
To configure the Live View screen, open the Start menu and select Setup. You may have to authenticate your credentials to open the
menu. The following Setup menu will appear over the Live View screen.
3.2.2 Channel - Channel menu
To configure the Live View screen channels, click the
Channel
tile. (See above.)
The Channel menu includes the following buttons:
•
Search
: Search for and list compatible IP cameras installed on the network. Results of the search are shown above in the
upper frame of the menu. You can modify the settings of these camera by clicking the icon in the
Edit
column. See below.
SECTION 3: CHANNEL - LIVE DISPLAY






























