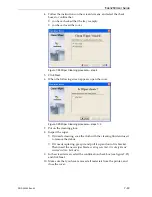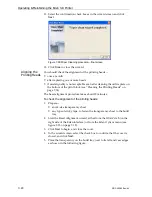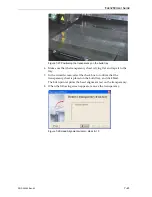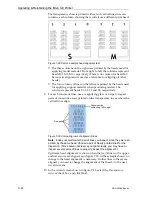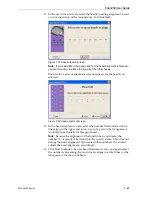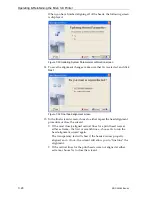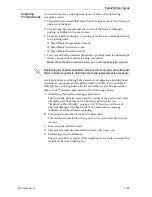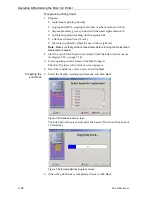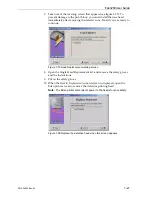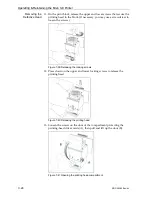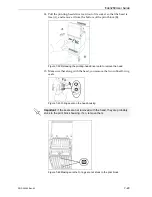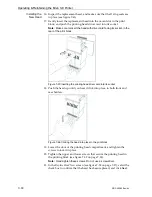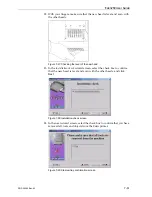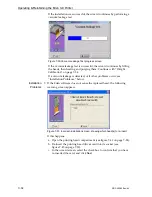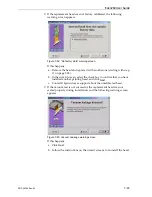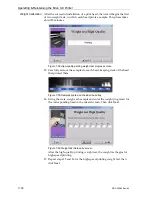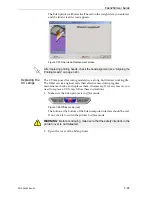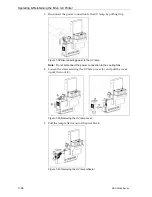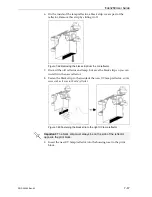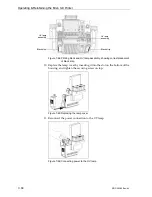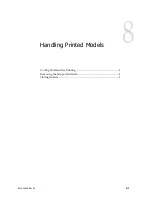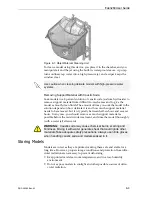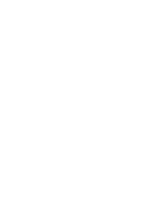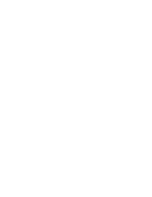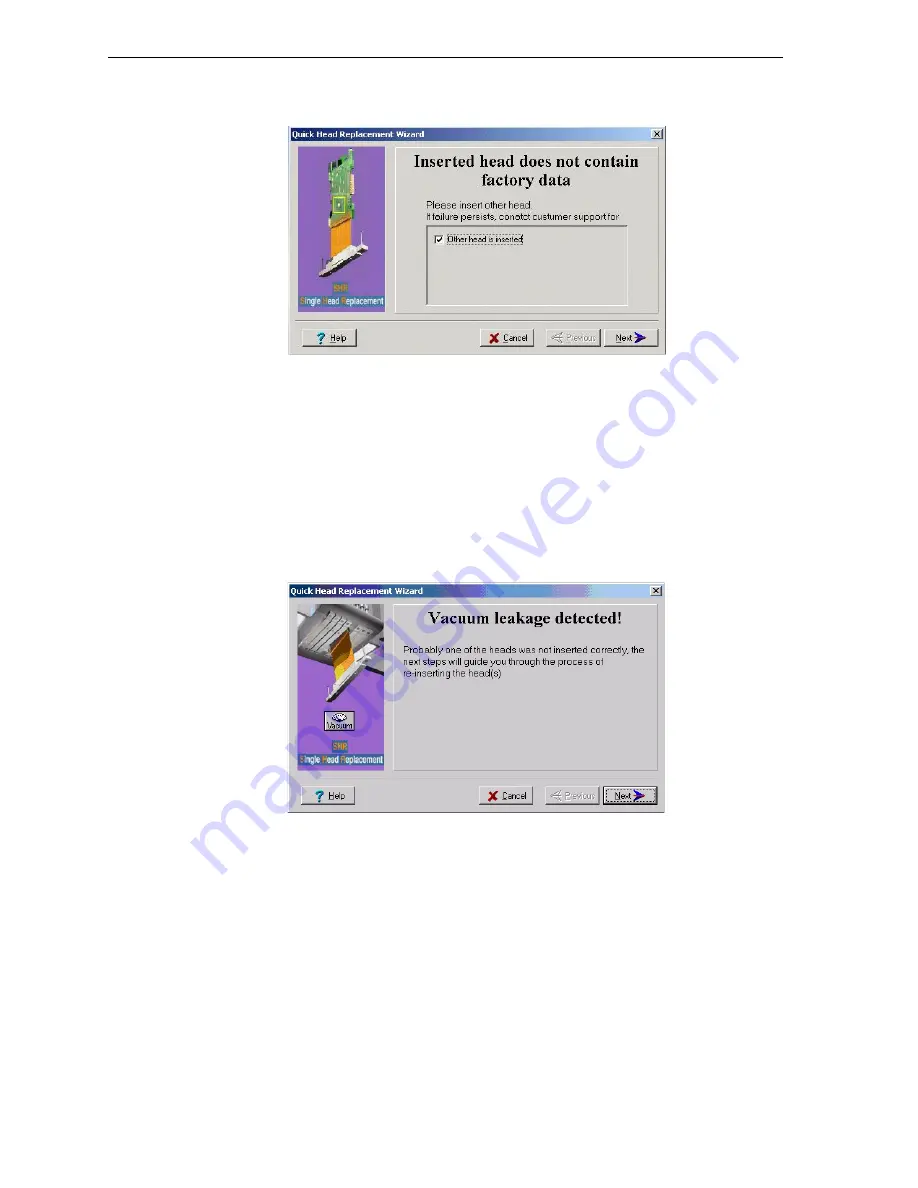
DOC-00260 Rev. A1
7–33
Eden260 User Guide
•
If
the
replacement
head
was
not
factory
calibrated,
the
following
warning
screen
appears.
Figure 7-52: “No factory data” warning screen
a. Remove
the
head
and
replace
it
with
another
one
(starting
with
step
11
on
page 7
‐
28).
b. In
the
wizard
screen,
select
the
check
box
to
confirm
that
you
have
installed
another
printing
head,
and
click
Next
.
c. Contact
Objet
customer
support
about
the
uncalibrated
head.
•
If
the
vacuum
test
is
not
successful,
the
replacement
head
was
not
sealed
properly
during
installation,
and
the
following
warning
screen
appears.
Figure 7-53: Vacuum Leakage warning screen
If
this
happens:
a. Click
Next
.
b. Follow
the
instructions
on
the
wizard
screens
to
re
‐
install
the
head.