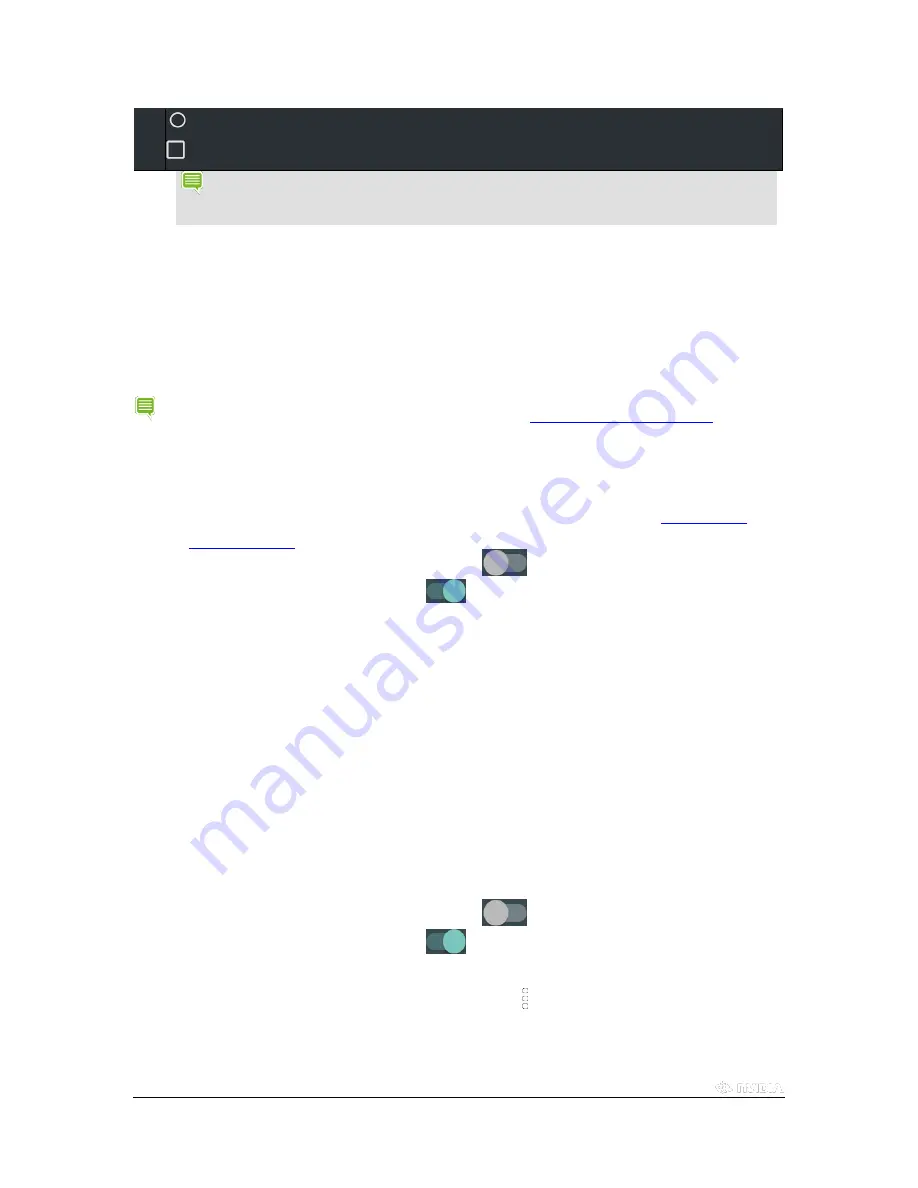
Copyright © 2015 NVIDIA Corporation
Home
. Tap to return to the main Home screen.
Recently Used Apps
. Tap to view apps that are currently open, in order of recent use.
NOTE
If the Navigation bar is hidden, swipe up from the bottom of the screen to open it. Some apps hide
the Navigation bar to provide you with a full-screen experience. The Navigation bar also hides after a
period of disuse.
How to Connect to Wi-Fi
Your device scans automatically for available Wi-Fi networks and connects to known networks when you are within range.
The Android operating system provides several options for connecting to Wi-Fi. This section describes the most
common options.
For help with the Android OS, please visit Google’s support website at
http://support.google.com/android/
.
How to Connect to Wi-Fi
1.
Go to
Settings > Wireless & Networks > Wi-Fi
. Wi-Fi settings are also
available on the Quick Settings shade. For more information, see
How to Use
Quick Settings
.
2.
If Wi-Fi is set to
OFF
, tap the
ON/OFF
switch to turn it on.
When Wi-Fi is on, the
ON/OFF
switch shows
ON
.
3.
Tap
Wi-Fi
. The Wi-Fi control panel shows the wireless networks that are in range
and indicates their signal strength. The control panel also shows any wireless
networks that your device has connected to in the past. If you are already
connected to Wi-Fi, the name and signal strength of the current Wi-Fi network are
shown.
4.
In the Wi-Fi control panel, select the network that you want to connect to.
5.
If prompted, enter the password and tap
Connect
.
How to Scan for Available Wi-Fi Networks
1.
Go to
Settings > Wireless & Networks > Wi-Fi
.
2.
If Wi-Fi is set to
OFF
, tap the
ON/OFF
switch to turn it on.
When Wi-Fi is on, the
ON/OFF
switch shows
ON
.
3.
Tap
Wi-Fi
.
4.
In the Wi-Fi control panel, tap the menu icon . The menu opens.
5.
Tap
Scan
. A list of available networks appears.
Summary of Contents for SHIELD TABLET K1
Page 1: ...Copyright 2015 NVIDIA Corporation 2015 NVIDIA SHIELD TABLET K1 USER GUIDE 1 0 JOE LU...
Page 6: ......
Page 42: ......
Page 57: ...Copyright 2015 NVIDIA Corporation...
Page 58: ......
Page 70: ......






























