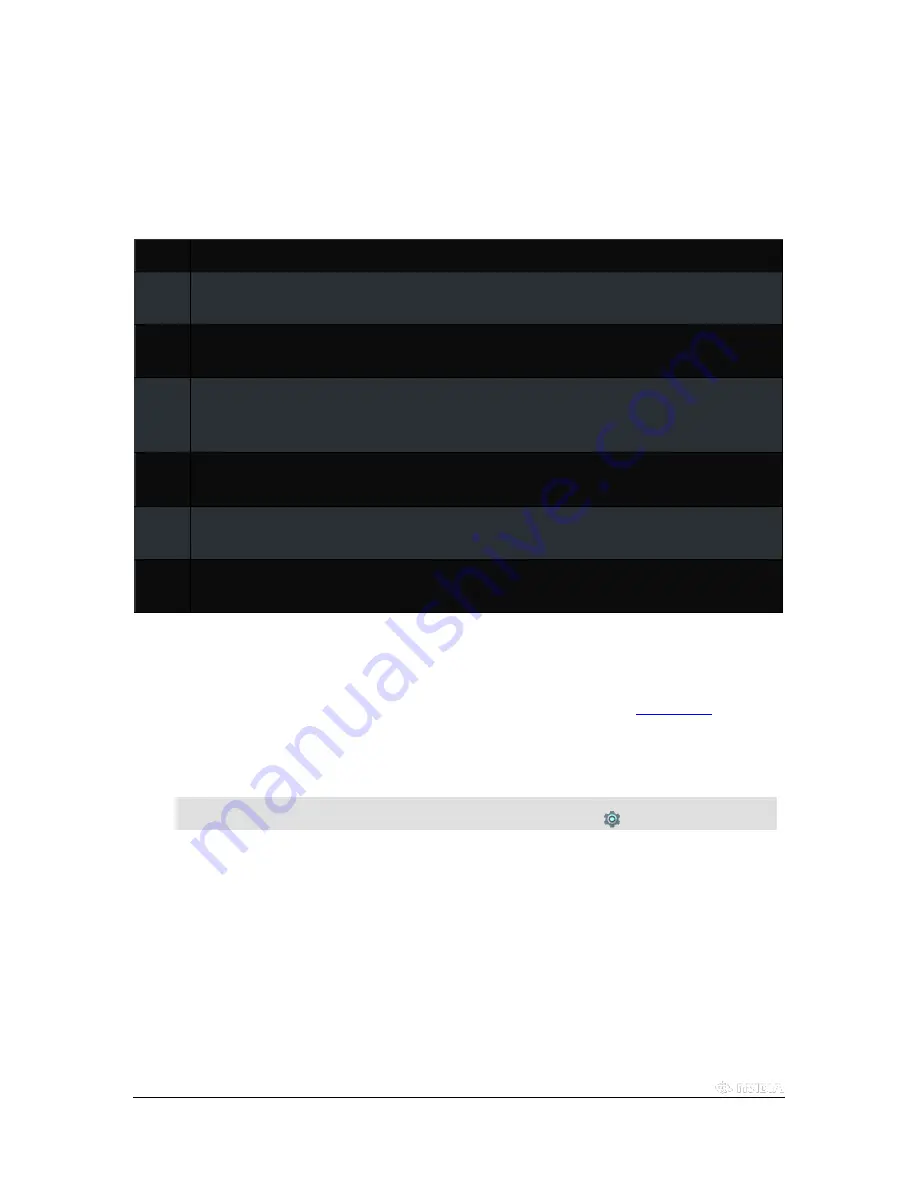
Copyright © 2015 NVIDIA Corporation
How to Turn On Your Tablet
Press and hold the
Power
button until the screen turns on, and then release the button. It may take three or four seconds
for the screen to turn on.
How to Use the Touchscreen
Use your fingertip or the stylus to perform these touchscreen gestures.
Tap
Tap an icon to perform an action. For example, tap the Maps icon to open Google Maps.
Double-
tap
Tap twice quickly. Use double-tap to zoom a photo, webpage, map, or other content. Double-tap again to
return to the original size. Not all apps support double-tap.
Tap and
hold
Touch an icon and hold until the action occurs. For example, on the Home screen, touch an app icon until all of
the icons begin to wiggle.
Drag
Touch and hold, and then move your finger to drag. For example, on the Home screen, touch an app icon until
all of the icons begin to wiggle. Drag your finger to move the app icon to another area of the screen. When you
lift your finger off the screen, the icon stays in its new position.
Swipe
Swipe your finger up, down, or across to move through lists, screens, photos, and other content. Do not pause
while swiping. A pause may change the action from a swipe to a drag.
Pinch
Place two fingers on the screen, a few inches apart. Move the fingers together to zoom out. Not all apps
support pinch.
Spread
Place two fingers on the screen, close together. Move the fingers apart to zoom in. Not all apps support
spread.
How to Complete NVIDIA Setup
Follow the prompt and select a language. Accept the NVIDIA Software License Agreement, Privacy Policy, and Tegra
Experience Terms of Service. For more information about these agreements and policies, see
SHIELD Legal
.
How to Complete Android Setup
Android prompts you to connect to Wi-Fi, enter your Google account and set your initial preferences for location services
and other features. You may change these preferences later in
Settings
. You must accept the Google terms of service.
NOTE
If you do not already have a Google account, you can create one during the setup process. If you have
multiple Google accounts, you can add other accounts later in
Settings
.
You can use your SHIELD tablet K1 without signing in to a Google account. However, you must have a Google account to
use Google mobile services.
Your Google account is the e-mail address and password that you use to log into Gmail, YouTube, Google Drive, and
other Google services.
Your Google account enables the following features:
Synchronize and back up your e-mail, calendar events, contacts, messages, and other data across devices.
Use Google Play to purchase and access movies, TV shows, books, music, magazines, and apps.
Connect to Google Wallet.
Secure your personal data.
Summary of Contents for SHIELD TABLET K1
Page 1: ...Copyright 2015 NVIDIA Corporation 2015 NVIDIA SHIELD TABLET K1 USER GUIDE 1 0 JOE LU...
Page 6: ......
Page 42: ......
Page 57: ...Copyright 2015 NVIDIA Corporation...
Page 58: ......
Page 70: ......


























