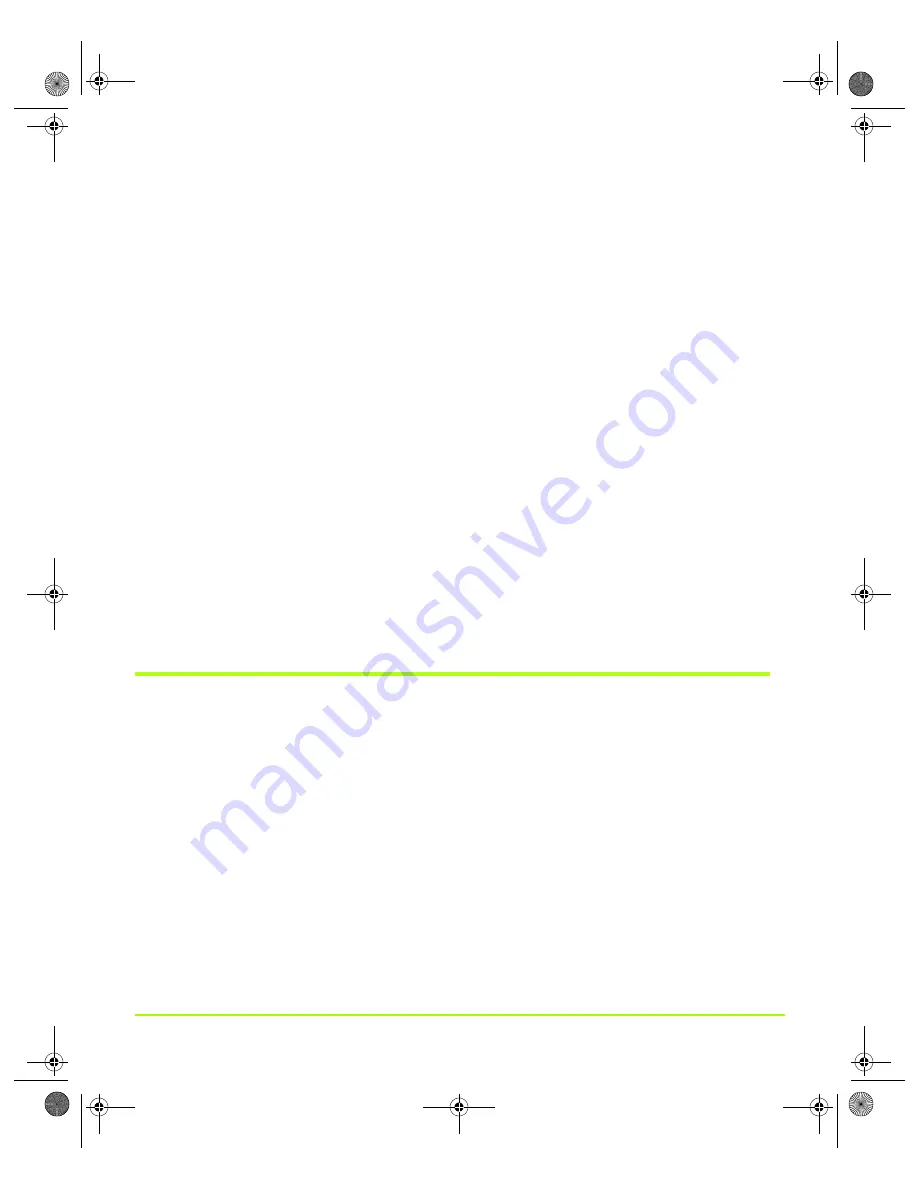
NVIDIA Corporation
83
Chapter 6
Configuring HDTV
Using HDTV as the Secondary Display in nView Clone Mode
If HDTV is secondary all of the formats that the TV natively supports or in single
display are available.
If the primary resolution is smaller than the HDTV, then the HDTV needs to upscale
it to fit the current format or black borders will appear around the desktop. To reduce
the brightness of the border, you can use the
Video border
option on the TV Output
page; see
“Device Adjustments — TV Output” on page 70
If the primary resolution is greater than the HDTV format, then HDTV will pan on
the secondary display. Any format change on the secondary HDTV display causes
the physical mode to change, based on the associated resolution for the selected
format. See
“Television and HDTV Formats and Desktop Resolutions” on page 77
.
Using HDTV in nView Dualview Mode
As with nView Single Display mode, based on the connector (
HDTV Formats for Analog and Digital Outputs” on page 76
) in use, all the associated
HDTV formats (
“Supported Television/HDTV Formats for Analog and Digital
) will be available in the nView Display Settings context menu
available from the TV display icons as well as from the TV Settings screen.
Using HDTV Formats
Note:
The following procedure can be used for nView
Single display
,
Clone
, or
Dualview
mode.
1
After installing the NVIDIA Release 80 graphics driver, right click on your
Windows desktop.
2
If you have an HDTV connected in nView single display mode, then select the
TV
option. If you have dual displays connected, then select the
NVIDIA Display
option and then select the
TV
display option.
The NVIDIA display control panel appears.
3
Select
nView
Display Settings
from the NVIDIA display menu to display the
associated page.
QuadroGuide_.book Page 83 Monday, April 3, 2006 12:21 PM






























