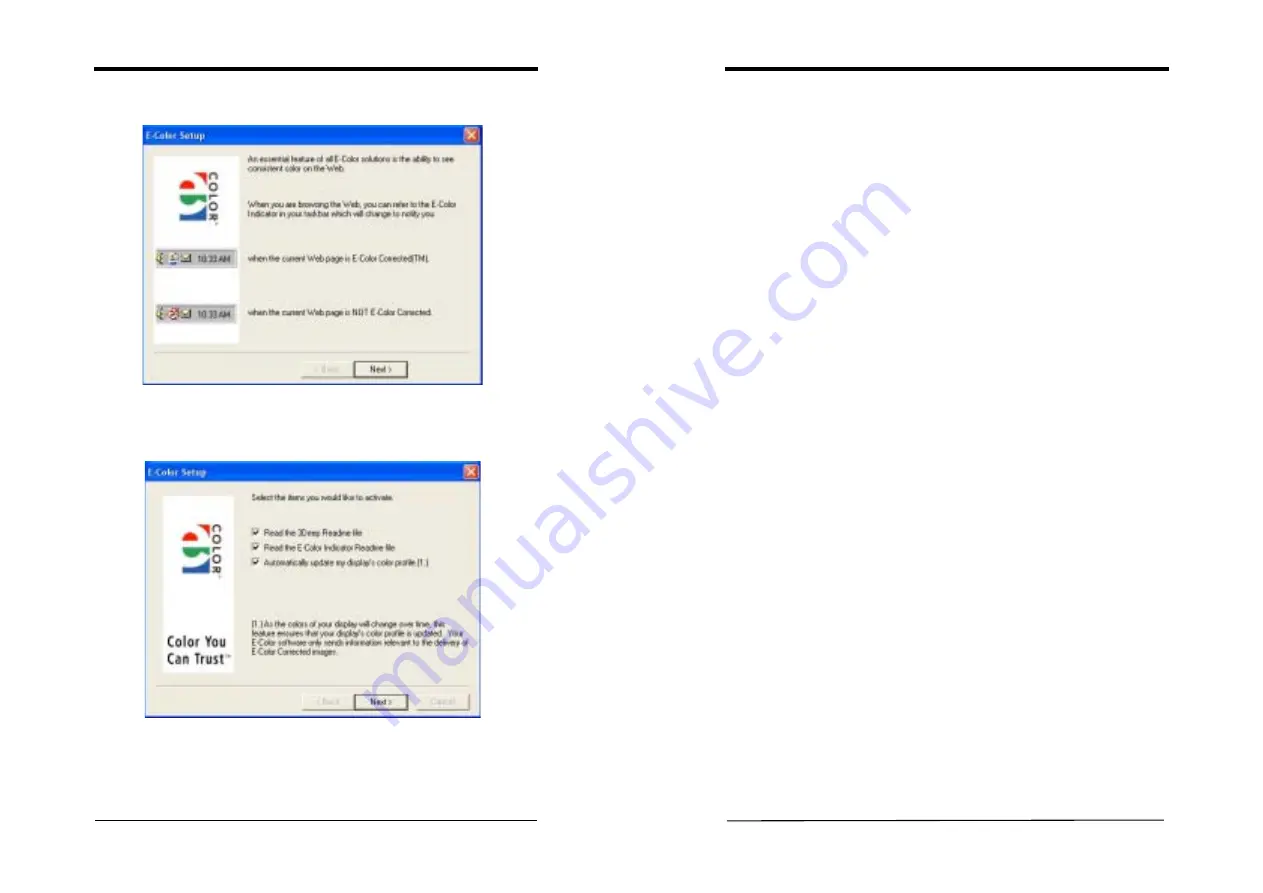
Appendix
User’s Guide
43
Please follow the setup procedure below to tune up your Display.
6. Please
click
[
Next >
] to continue installing 3Deep E-color.
7.
Please check the box for the required files and then click [
Next >
] to end the
installation process.
We recommend that you Tune-Up your monitor every three to six months.
Appendix
User’s Guide
44
Tuning Up Instruction
Double-click on the E-Color icon in your system tray and then click on the 'Tune-Up'
tab.
1.
Click on the 'Tune-up' button.
2. Complete the quick and easy E-Color Wizard, and then connect to the
Internet.
3. When connected, 3Deep will complete the process enabling you to see
E-Color Corrected images.
For Your Best Result
1. Let your monitor warm up for at least 30 minutes before beginning the
E-Color Wizard (TM). This process allows the colors to stabilize.
2.
If you have a third-party monitor calibration system installed (e.g., EFIcolor,
AGFA FotoTune, or another), use either that system or 3Deep. Do not use
both calibration systems. Using both systems will mis-calibrate the monitor.
Search 3Deep Help for instructions for your application.
3. If your monitor has some type of color adjustment controls, adjust them to
your liking first, before running 3Deep.
4. If your monitor has a degauss button press it before running the E-Color
Wizard. If you don't have one, then your monitor has an automatic degauss
cycle that works when you turn your monitor off and then on again, even if
there is no outward indication of it.
Note:
See the Readme.txt file in the CD-ROM's root directory for installation instructions
of this software.
3Deep V3
does not
operate properly in
256 color
mode on Microsoft® Windows®
NT4 or 2000 systems. Please use a higher color Depth (16-bit or higher).


















