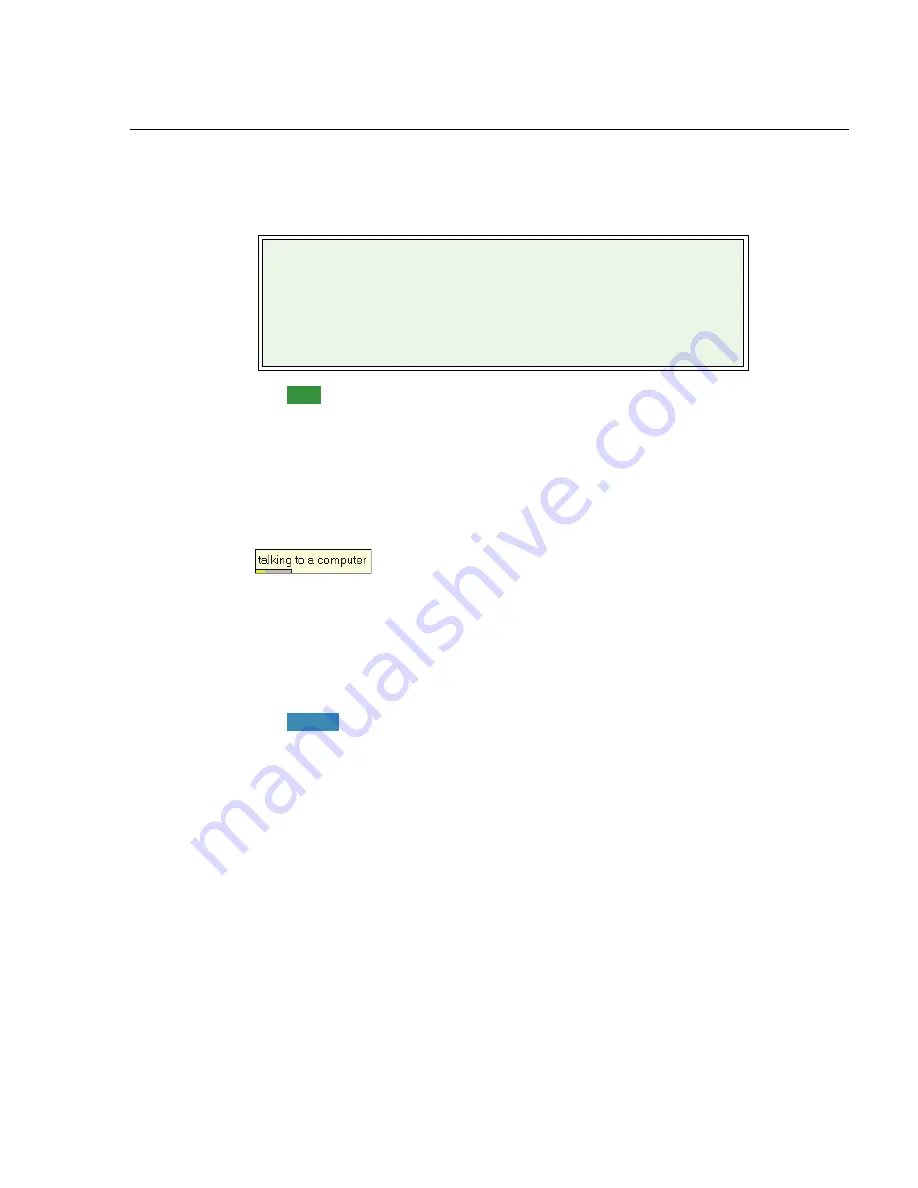
User Guide
35
Starting to dictate
To begin dictating, start a word processor (such as Microsoft
®
Word or Corel
®
WordPerfect
®
) and begin a new document.
Make sure your text insertion point is at the start of the new
document.
Remember to click in the window you want to talk to before you
speak.
Start talking. As you talk, text displays in the
Results Box
while
Dragon figures out what you said. The
Results Box
is a small
yellow window that appears on-screen as you dictate. For
example:
The words in the
Results Box
may change as the program
considers different interpretations of what it heard.
The
Results Box
displays a line that changes from yellow to
green as you speak, indicating the volume of your dictation.
When Dragon recognizes what you said as a command, the
Results Box
displays a bold blue border.
You can also anchor the
Results Box
permanently in one place.
From the
Tools
menu of the
DragonBar
, click
Options
, then click
the
View
tab and enable the
Anchor
option.
Don’t worry about mistakes at this point; Dragon improves as
you use it.
Using Natural Punctuation
Dragon can automatically add periods and commas at the
appropriate places in your dictation without you having to
explicitly speak that punctuation. The Natural Punctuation
feature can be useful in helping you get used to dictation by
DragonPad
You can use the
DragonPad
, a simple word processor
included with Dragon. To open the
DragonPad
, from the
Tools
menu on the
DragonBar
, click
DragonPad
.
TIP:
NOTE:
Summary of Contents for DRAGON MEDICAL - VERSION 10
Page 1: ...Version 10 User Guide Dragon NaturallySpeaking Dragon Medical ...
Page 8: ......
Page 130: ......
Page 132: ......






























