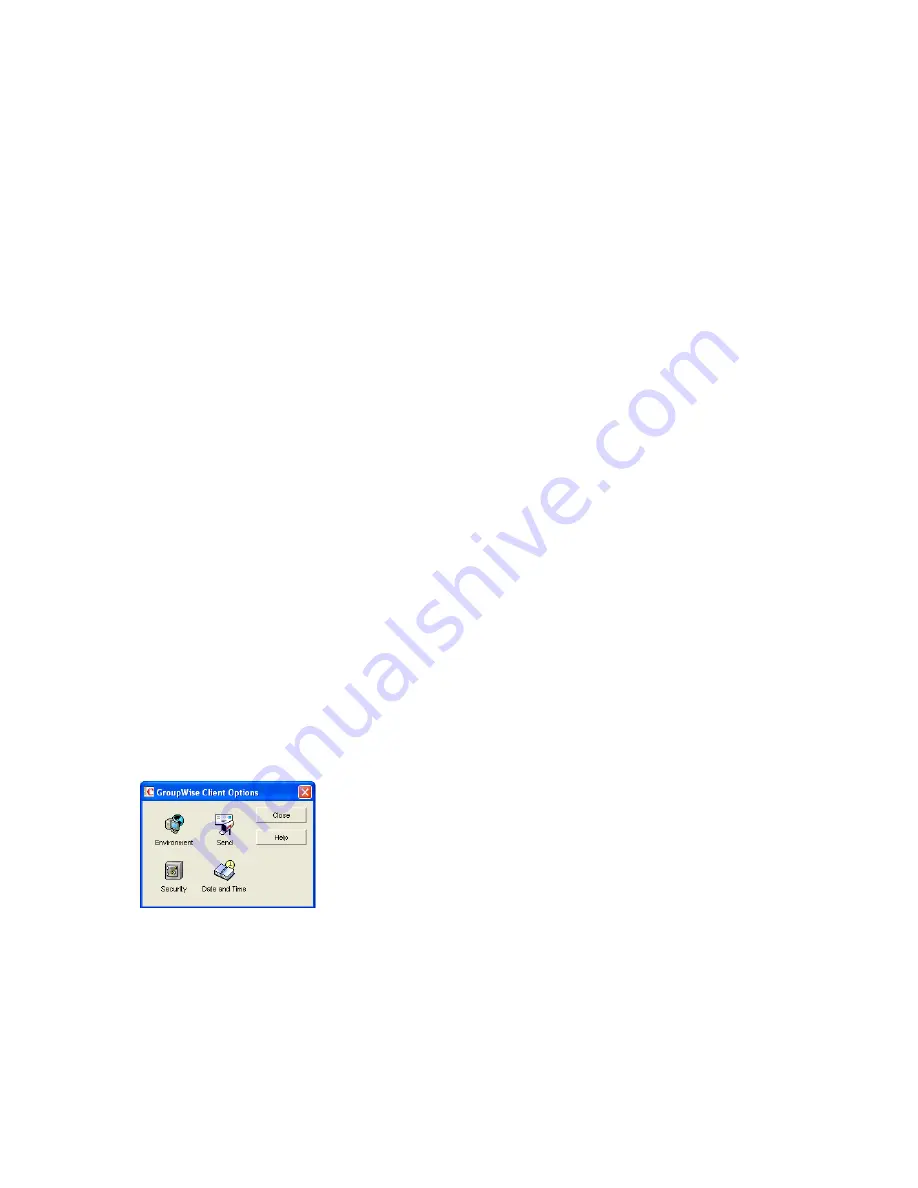
Managing Post Offices
183
no
vd
ocx (
e
n)
1
1
Decemb
er
2
007
4
In the
Action
field, select
Analyze/Fix Databases
.
5
As options to the action, select
Contents
,
Fix Problems
, and
Reset User Disk Space Totals
.
Make sure all other options are deselected.
6
On the
Databases
tab, select
User
. Make sure all other types of databases are deselected.
7
Click
Run
, then click
OK
to acknowledge that the Mailbox/Library Maintenance task has been
sent to the POA.
After the POA has performed the task, current mailbox size information becomes available on
each user’s mailbox. The information is updated regularly as the user receives and deletes
messages.
8
To generate a report of current mailbox information, follow the instructions in
Section 30.1,
“Gathering Mailbox Statistics,” on page 399
.
9
Repeat
Step 1
through
Step 8
for each post office where you want to implement disk space
management.
10
Continue with
Section 12.3.2, “Setting Mailbox Size Limits,” on page 183
.
12.3.2 Setting Mailbox Size Limits
After initial size information is recorded on each user’s mailbox, you can establish a limit on the
amount of disk space each user’s mailbox is allowed to occupy. You can set a single limit for an
entire domain. You can set different limits for each post office. You can even set individual user
limits if necessary.
If you are implementing disk space management in an existing GroupWise system where users are
accustomed to unlimited disk space, you should warn them about the coming change. After you
establish the mailbox size limits as described in this section, users whose mailboxes exceed the
established limit cannot send messages until the size of their mailboxes is reduced. Users might
want to manually delete and archive items in advance in order to avoid this interruption in their use
of GroupWise.
To establish mailbox size limits:
1
In ConsoleOne, browse to and select a Domain, Post Office, or User object.
2
Click
Tools
>
GroupWise Utilities
>
Client Options
.
3
Click
Send
>
Disk Space Management
.






























