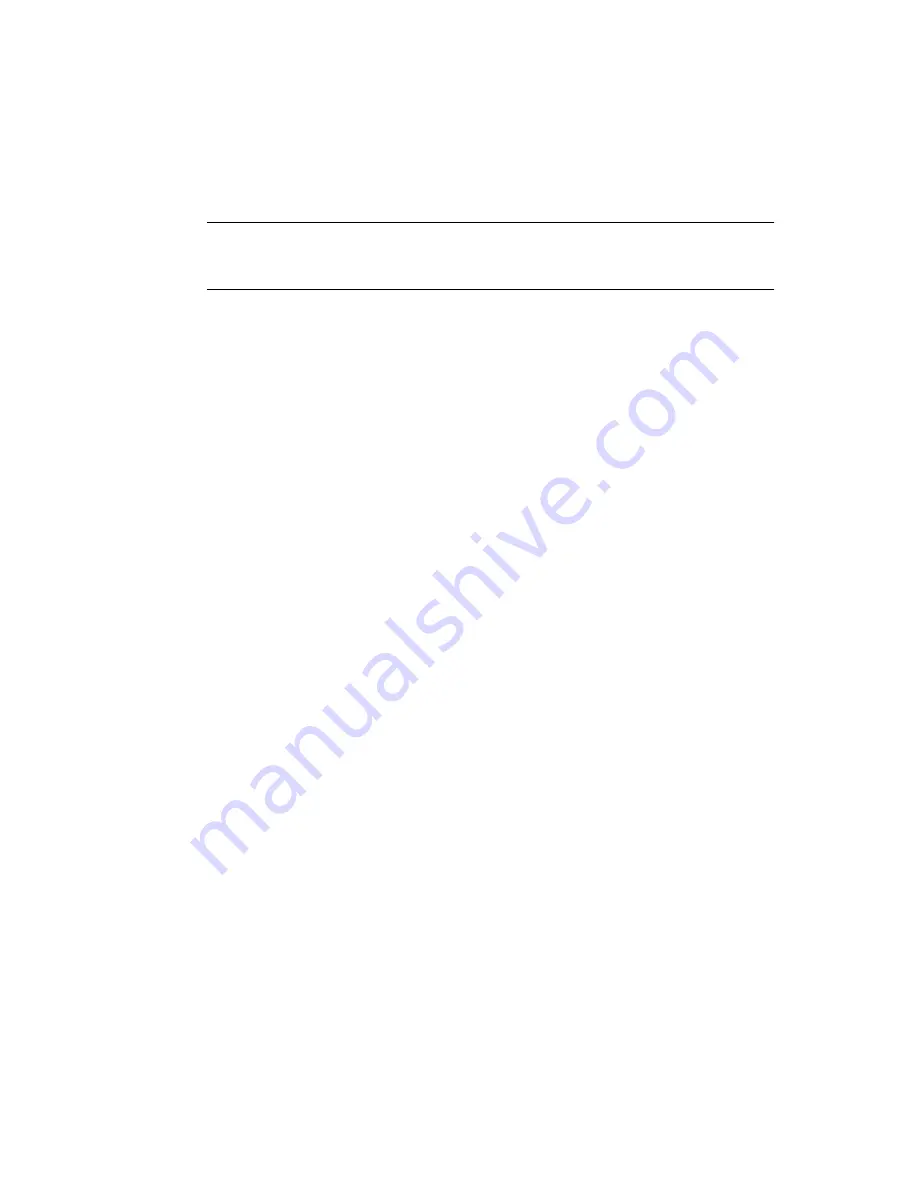
4
Novell Data Synchronizer Mobility Pack Update 2
3
Download the Novell Data Synchronizer Mobility Pack ISO file to a convenient temporary
directory:
3a
On the
Novell Downloads Web site (http://download.novell.com)
, click
Search Patches
in
the Patches box.
3b
In the
Standard Select
field, select
Data Synchronizer
.
IMPORTANT:
If you do not see
Data Synchronizer
, you are looking in the
Product
list,
not the
Patch Finder
list. Click
Search Patches
to the right of the
Product
list, then look in
the
Patch Finder
list.
3c
Under
Current Patches
, click the
Novell Data Synchronizer Mobility Pack Update 2 x86-
64
link to display information about the download.
3d
Review the description of Update 2, then click
Proceed to Download
.
3e
Follow the online instructions to download the Update 2 ISO file to a convenient location.
4
Use YaST to install the Data Synchronizer Mobility Pack software:
4a
Under
Groups
, click
Software
, then click
Add-On Products
.
4b
Install the Data Synchronizer Mobility Pack as an add-on product.
Complete installation instructions are available in “
Installing and Setting Up a Data Synchronizer
System
” in the
Novell Data Synchronizer Mobility Pack Installation Guide
.
After you have installed Update 2, you can register in the Novell Customer Center to receive future
updates through the Novell Update channel, as described in “
Updating from the Novell Customer
Center
” in “
Mobility Pack Installation
” in the
Novell Data Synchronizer Mobility Pack Installation
Guide
.
5 Installation Issues
Section 5.1, “GroupWise Trusted Application Creation,” on page 8
Section 5.2, “YaST Proposal Error,” on page 8
Section 5.3, “YaST Hangs When Browsing Files in the Installation Program,” on page 8
Section 5.4, “Required Python Package Version,” on page 9
Section 5.5, “Mobility Pack Installation Program Fails on a 32-Bit/x86 Processor,” on page 9
Section 5.6, “Overhead of Extraneous Users,” on page 9
Section 5.7, “Thorough Uninstallation Required,” on page 10
5.1 GroupWise Trusted Application Creation
Before you run the Mobility Pack Installation program, you must create a GroupWise trusted
application so that the GroupWise Connector can log in to a GroupWise Post Office Agent (POA) in
order to access GroupWise mailboxes without needing personal user passwords. When you set up
the GroupWise Connector as a trusted application, you only need to fill in three fields in the Create
Trusted Application dialog box in ConsoleOne:
Name
,
Location for Key File
, and
Name of Key File
.
Do not fill in any other fields. If you fill in additional fields, the trusted application does not work
correctly with the GroupWise Connector.











