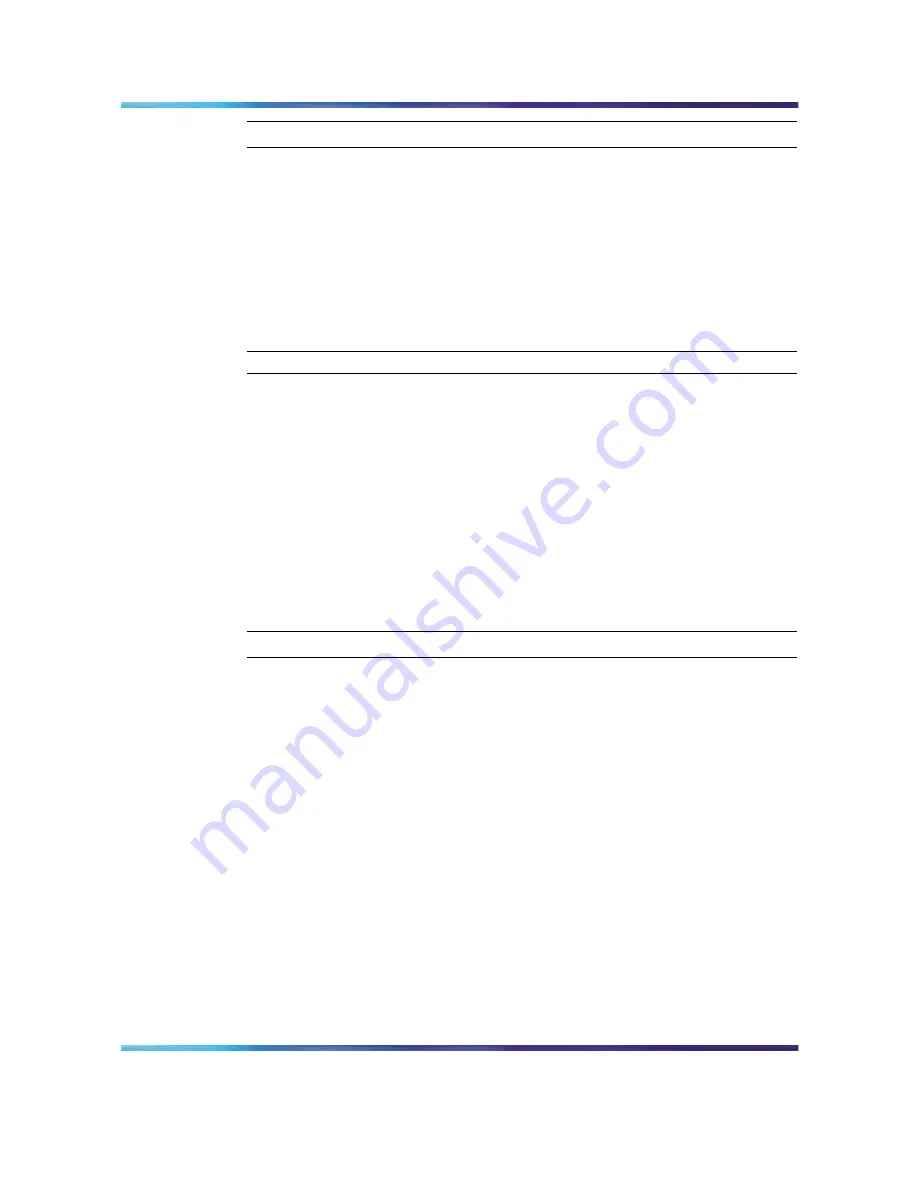
Managing changes within the SREM
51
Step
Action
1
Click Apply on the toolbar to send changes to the device.
Changes to the active SREM screen are sent to and stored on the
device, but are not yet made permanent.
2
Click Commit on the toolbar to make all applied changes permanent
on the device.
Changes are now permanent and take full effect. In some cases, you
may need press Rediscover to view updated information in SREM.
—End—
Applying and saving groups of changes
To apply and save many changes in the SREM at one time, update the
values for fields on multiple screens or devices before accessing the
Change Manager to view and apply the changes.
Note: If the Show Uncommited Changes option is enabled, a dialog
box will appear each time you attempt to leave a screen with unapplied
changes. For more information, see
"Configuring SREM settings" (page
40) "Configuring SREM settings" (page 40)
.
Use the following procedure to open and access the Change Manager:
Step
Action
1
Open SREM.
2
Change network access device settings as necessary.
When unapplied changes exist in the SREM, the Change Manager
icon appears in color. See
"Screen icons" (page 34) "Screen icons"
(page 34)
for more information about the Change Manager icon.
3
Click the Change Manager icon in the bottom-right corner of the
SREM window to open the Change Manager tab (
Figure 27 "Change
Manager tab" (page 52)
).
Nortel Secure Network Access Switch Software Release 1.6.1
Installing and Using Security and Routing Element Manager (SREM)
NN47230-301
02.01
Standard
1.6.1
16 July 2007
Copyright © 2007, Nortel Networks
.
Summary of Contents for SREM
Page 59: ......










































