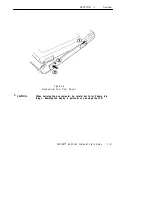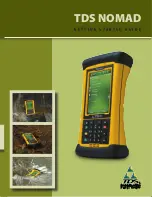Telephone Installation Warning Notices
The following notices apply to equipment that may be connected to telephone lines or
systems. For your personal safety, and to protect this equipment from potential
electrical or physical damage, do NOT connect equipment to telephone lines or data
communication equipment unless the following warnings have been read, understood,
and complied with.
·
Never install telephone wiring during a lightning storm.
·
Never install telephone jacks in wet locations unless the jack is specifically
designed for wet locations.
·
Never touch uninsulated telephone wires or terminals unless the telephone
line has been disconnected at the network interface.
·
Use caution when installing or modifying telephone lines.
·
Avoid using telephone (other than cordless type) during an electrical storm.
There may be a remote risk of electric shock from lightning.
·
Do not use the telephone to report a gas leak in the vicinity of the leak.
Installation du téléphone : avertissements
Les avertissements qui suivent s’appliquent à tout équipement qui peut être branché aux
lignes ou systèmes téléphoniques. Pour votre sécurité personnelle et pour protéger
l’équipement de tout dommage électrique ou physique potentiel, NE PAS brancher un
ordinateur tablette électronique ou ses périphériques aux lignes téléphoniques ou
équipements avant que les avertissements suivants aient été lus, compris et observés :
·
Ne jamais installer de câblage téléphonique pendant un orage électrique.
·
Ne jamais installer de prise téléphonique dans un endroit humide à moins que
la prise ait été spécifiquement conçue pour être utilisée dans les endroits
humides.
·
Ne jamais toucher les fils de téléphone ou de l’équipement terminal non isolés
à moins que la ligne téléphonique n’ait été débranchée de l’interface réseau.
·
User de prudence lors de l’installation ou de la modification de lignes
téléphoniques.
·
Éviter d’utiliser un téléphone (autre qu’un appareil téléphonique sans fil)
pendant un orage électrique. Il pourrait y avoir un faible risque
d’électrocution par la foudre.
·
Ne pas utiliser le téléphone afin de signaler une fuite de gaz à proximité de la
fuite.
WARNING:
Danger of explosion if battery is incorrectly replaced. Replace only
with the same or equivalent type recommended by the manufacturer.
Discard used batteries according to manufacturer’s instructions.
Summary of Contents for PEN*KEY 6622
Page 1: ...PEN KEYR 6622 Pen Computer USER S GUIDE NPN 961 028 094 Edition 1 0 March 1997 ...
Page 6: ......
Page 58: ...SECTION 4 Operating the Pen Computer 4 14 PEN KEYR 6622 Pen Computer User s Guide ...
Page 64: ...SECTION 5 Connecting Peripheral Equipment 5 6 PEN KEYR 6622 Pen Computer User s Guide ...
Page 70: ...SECTION 6 Troubleshooting 6 6 PEN KEYR 6622 Pen Computer User s Guide ...