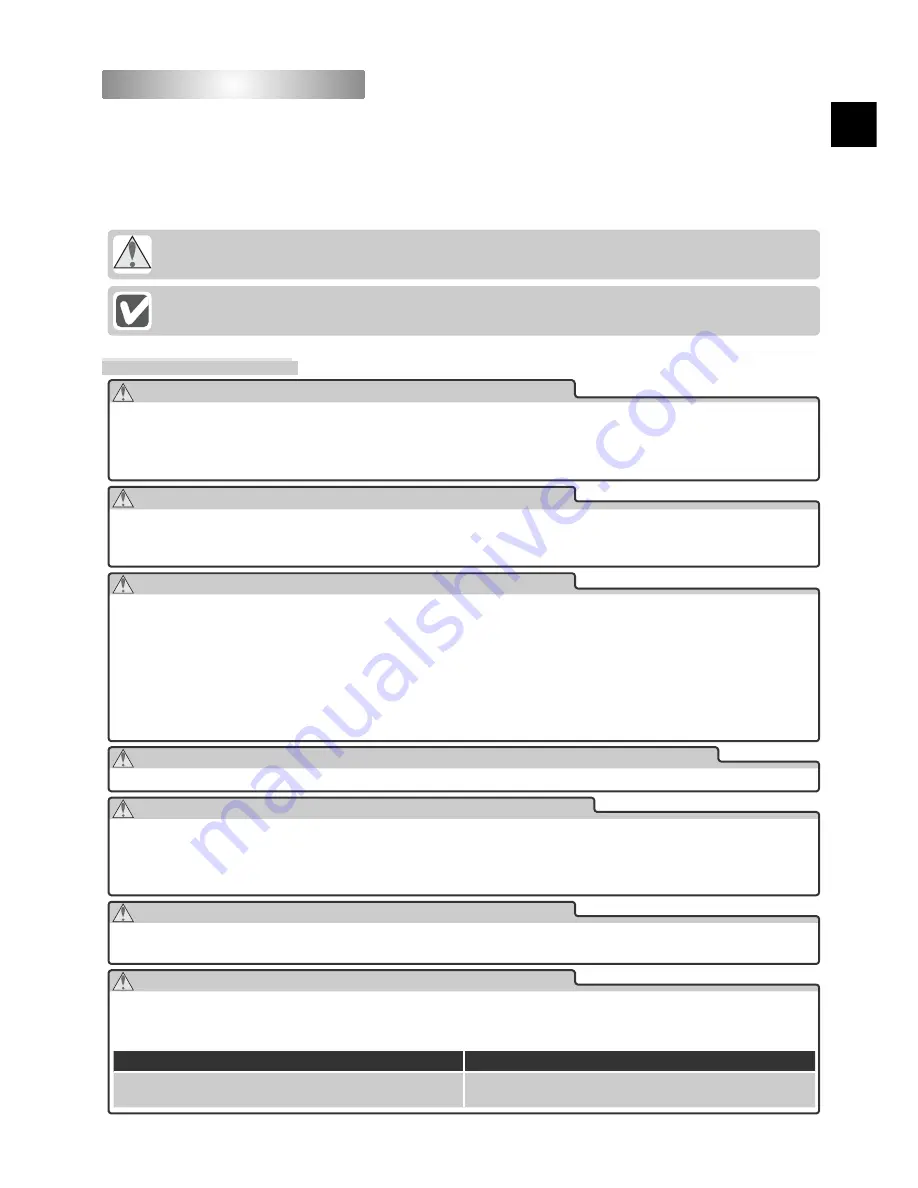
i
Nouchez pas les parties exposées
En cas d'ouverture du produit suite à une chute de ce dernier ou à une autre circonstance, ne touchez pas les parties
exposées. Débranchez le câble d'alimentation du scanner et confi ez le produit à un centre de services agréé Nikon pour
le faire contrôler.
Mesures de sécurité
Mesures de sécurité
Afi n d'éviter d'endommager votre matériel Nikon, de vous blesser vous ou d'autres personnes,
veuillez lire attentivement toutes les mesures de précaution relatives à cet appareil avant de procé -
der à son utilisation. Conservez ces instructions dans un lieu accessible à toutes les personnes qui
ont l’intention d’utiliser ce produit.
Les conséquences résultant du non-respect de ces mesures de précautions sont indiquées dans
cette section par les symboles suivants :
Cette icône indique les avertissements ou les informations devant être lus attentivement avant d'utiliser ce
produit Nikon, afi n d'éviter un accident éventuel pouvant entraîner des blessures graves ou mortelles.
Cette icône indique les précautions à prendre ou les informations devant être lues avant d'utiliser ce produit Nikon,
et ce afi n d'éviter d'endommager ce matériel, de vous blesser ou éviter que d'autres personnes ne se blessent.
AVERTISSEMENTS
Débranchez le scanner si vous constatez une anomalie
• Si vous constatez un bruit anormal, une odeur, ou de la fumée provenant du
scanner, éteignez-le immédiatement et débranchez le câble d'alimentation. Une utilisation prolongée dans ces condi-
tions pourrait provoquer un incendie ou vous exposer à une décharge électrique. Attendez que la fumée disparaisse
puis faites appel à votre représentant Nikon pour en savoir plus sur le remplacement ou la réparation de l’appareil. NE
TENTEZ PAS DE RÉPARER L'APPAREIL VOUS-MÊME : cela pourrait s’avérer extrêmement dangereux.
• En cas de détérioration de l'appareil, éteignez-le immédiatement et débranchez le câble d'alimentation, puis contactez
votre représentant Nikon pour en savoir plus sur le remplacement ou la réparation de l’appareil. Une utilisation prolon-
gée de l'appareil dans ces conditions pourrait provoquer un incendie ou vous exposer à une décharge électrique.
N'utilisez pas le produit en la présence de gaz infl ammables ou de poussière
Le non-respect de cette consigne pourrait provoquer une explosion ou un incendie.
Ne laissez pas des corps étrangers s’infi ltrer dans le scanner
Ne posez pas de vases, de pots de fl eurs, de tasses, de produits cosmétiques, de récipients contenant des produits chimi-
ques ou de l'eau, ni de petits objets métalliques sur le scanner. Dans le cas où des corps étrangers ou de l'eau s’infi ltreraient
dans le scanner, débranchez le câble d'alimentation et contactez votre représentant Nikon. Une utilisation prolongée dans
de telles conditions pourrait entraîner un incendie, une décharge électrique ou un mauvais fonctionnement de l'appareil.
Ne laissez pas de petits objets à la portée des enfants
Faites très attention à ce que les enfants ne mettent pas à la bouche les petites pièces du scanner. Dans le cas où un
enfant avalerait l’un de ces éléments, faites appel immédiatement à un médecin.
Utilisez une alimentation électrique appropriée
Utilisez une alimentation secteur de 50/60 Hz et une tension de 100 V-240V. Le cordon d'alimentation doit être con-
forme aux normes de sécurité en vigueur dans le pays où il est utilisé. Son isolation doit être de type SVT ou mieux, et
son épaisseur doit dépasser 18 AWG.
À des tensions supérieures à 125V
À des tensions de 125V ou moins
Utilisez une prise dont la tension est de 250V,
15A (NEMA 6P-15)
Utilisez une prise dont la tension est de 125V, 10A
Ne démontez pas ou ne modifi ez pas le scanner
• L'intérieur de votre scanner comporte des zones de haute tension. Le retrait de l’armature du scanner peut provoquer
un incendie ou vous exposer à une décharge électrique. Contactez votre revendeur ou votre représentant Nikon pour
un contrôle ou une réparation.
• Ne modifi ez pas le scanner. Cela pourrait provoquer un incendie ou vous exposer à une décharge électrique.
















































