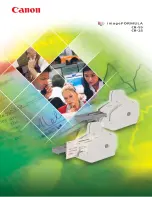71
Index
Index
Symbols
35-mm fi lm strips, 25, 28–29, 32,
38, 48, 50–51, 58–59
35-mm slides, 25, 28–29, 38, 48
A
Acquire plug-in, 17, 26
Adapter slot, 3, 25
Adobe Photoshop, 8, 17, 26
Analog gain, 42, 46
Aperture, 68–69
APS (IX-240) fi lm, 48–49, 68–69
Autoexposure, 41
Autofocus, 41
B
Bit depth, 35, 46
C
Calibrated RGB, 31
Color balance, 45
Color model menu, 31, 41.
See also
Calibrated RGB; Grayscale.
Color-space profi le, 13, 17–18
Color values, 42, 44
Control area, 30, 40, 41
Crop, 34–35, 44
Curves, 45
D
Device drivers, 12, 66–67
Digital DEE, 2, 46
Digital GEM, 2, 46
Digital ICE, 2, 46
Digital ICE
4
Advanced, 9, 46
Digital ROC, 2, 46
E
Eject button, 29, 38, 41
MA-21, 38, 51
Nikon Scan, 38, 41
Ejecting fi lm,
see
Film, ejecting
F
Feet, 4
File size, 44
Film, 5, 9, 25, 28–29, 31, 38, 48–49,
50–51, 58–59, 68–70
base, 29, 50
caring for, 5, 29
color, 31
curl, 29, 59
emulsion surface, 29, 50
ejecting, 38, 41
inserting, 28–29
Kodachrome, 31, 46
monochrome, 31, 46
negative, 31
perforations, 29, 50, 58–59
positive, 31
Film gate, 4
Film type menu, 31
FH-3 fi lm holder, 20, 48–49, 50–51,
68–69
FH-G1 medical holder, 48–49,
68–69
Flipping images, 9, 33, 44
G
Grayscale, 31
H
Help
button, 41
I
IA-20 (S) APS (IX-240) fi lm adapter,
48–49, 68–69
Imaging applications, 8, 26
Image windows, 36
Information panel, 30, 42
Install,
see
Nikon Scan, installing
IX-240,
see
APS (IX-240) fi lm
K
Kodachrome,
see
Film, Kodachrome
L
Layout Tools, 33, 44
LCH Editor, 45
M
MA-21 slide-mount adapter, 3, 9,
25, 28–29, 32, 36, 38, 41, 50–51,
55, 68–70
Mac OS, 2, 15–19, 26, 38, 63–65
Maintenance, 52–55
Multi-sample scanning, 46
N
Natural, 30, 43
Nikon Scan, 8–9, 10–18, 26–27,
30–38, 39–46, 56–57, 62–65.
See also
Scan window
installing, 10–18
custom install, 65
plug-in, 17, 26
starting, 26–27
uninstalling, 62–64
Nikon View, 8–9, 10, 15
O
Orientation, 33, 42
Output size, 44
P
Perforations,
see
Film, perforations
Power switch, 21, 24, 38
Power cable, i–ii, 4, 21, 56
connecting, 21
Preferences, 29, 41
Prefs
button, 41
Preview area, 30, 32–35, 43
Preview
button, 30, 33, 40, 42
Previewing images, 9, 32–33, 42
Printing images, 9, 37
Processed, 30, 43
Progress window, 30, 40, 43
R
Resolution, 35, 44
Rotating images, 9, 33, 44
S
SA-21 strip-fi lm adapter, 3, 9, 25,
28–29, 32, 38, 41, 50, 54–55, 57,
58–59, 60–61, 68–70
SA-30 roll-fi lm adapter, 4, 20,
48–49, 59, 68
Saving images, 36, 37
Scan
button, 30, 36, 40, 42
Scan Image Enhancer, 2, 9, 35, 46
Scan window, 8–9, 26–27, 30–36,
38, 40–43
Scanner extras, 46
Settings menu, 41
SF-210 slide feeder, 20, 41, 48–49,
68
Status LED, 3, 5, 24, 25, 38, 51, 56
T
Thumbnail, 32
drawer, 32, 43
drawer tab, 30, 32, 40, 43
Tool Chest, 30, 33, 34–35, 44–46
Tool palettes, 33, 35, 44–46
Tools
button, 41
Transport, 53
TWAIN, 26
U
Uninstall,
see
Nikon Scan, uninstall-
ing
Unsharp Mask, 45
USB, 5, 10, 15, 22, 57
cable, 4, 5, 22, 24
USB 2.0, 10, 15, 22, 57
V
Vents, 3, 20
W
Windows, 10–14, 26, 38, 56–57,
62, 66–67
98 SE, 2, 12, 13, 66–67
2000 Professional, 10, 12, 24,
62, 66–67
Me, 2, 12, 66–67
XP, 2, 10, 12, 62, 66–67
Z
Zoom buttons, 41