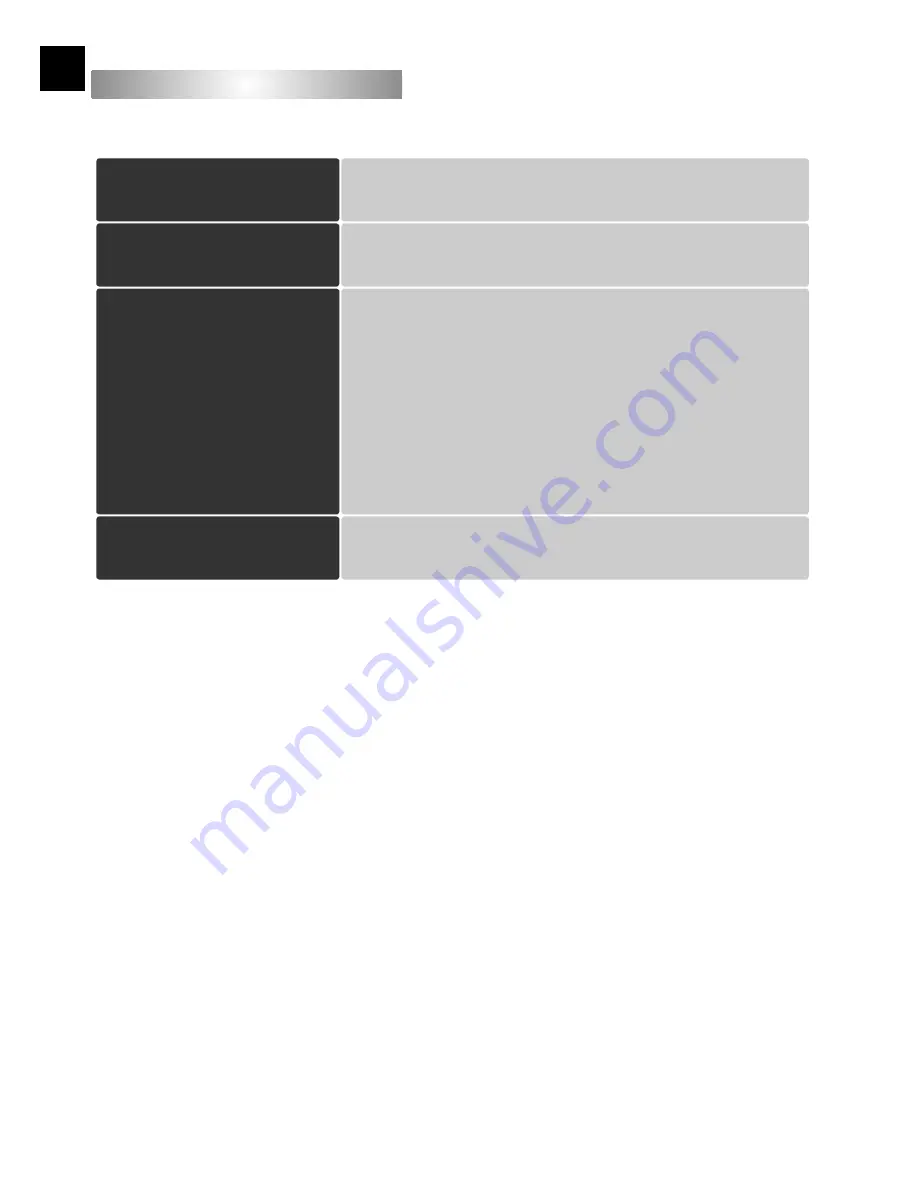
Trademark Information
Apple, the Apple logo, Macintosh, and Mac OS are registered trademarks of Apple Computer, Inc. Finder is a trademark of Apple Computer,
Inc. Microsoft and Windows are registered trademarks of Microsoft Corporation. Pentium is a trademark of Intel Corporation. Digital ICE
4
Advanced
TM
is Digital ICE
TM
, Digital ROC
TM
, Digital GEM
TM
and Digital DEE
TM
, technologies developed by Applied Science Fiction. Radius,
ColorMatch, and PressView are registered trademarks of miro displays, inc. Adobe and Acrobat are registered trademarks of Adobe Systems
Inc. All other trade names mentioned in this manual or the other documentation provided with your Nikon product are trademarks or regis-
tered trademarks of their respective holders.
Product Documentation
Product Documentation
The documentation for this product includes the manuals listed below. Be sure to read all
instructions thoroughly.
Quick Start Guide
User’s Manual
(this manual)
The
Quick Start Guide
provides a quick introduction to installing the
Nikon Scan driver software for the scanner, inserting fi lm, and mak-
ing a simple scan.
This
User’s Manual
provides detailed instructions for installing and
using a SUPER COOLSCAN 5000 ED and COOLSCAN V ED fi lm
scanners.
Nikon Scan Reference Manual/
Easy Scanning Guide
(on CD)
The
Nikon Scan Reference Manual
provides complete information
on Nikon Scan, the software used to scan images into the com-
puter. This manual is stored on the reference CD in pdf format, and
can be viewed using Adobe Acrobat Reader 4.0 or later. If neces-
sary, Windows users can install Adobe Acrobat using the installer
provided on the reference CD. For more information on installing
Adobe Acrobat Reader and viewing the reference manual, see the
Quick Start Guide
.
The
Easy Scanning Guide
uses animation to explain such basic scan-
ning tasks as setting image size and resolution. See the
Quick Start
Guide
for viewing instructions.
Nikon View Reference Manual
(on CD)
The
Nikon View Reference Manual
provides complete information
on using the supplied Nikon View software to view and organize
images. This manual is stored on the reference CD in pdf format.




































