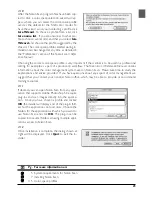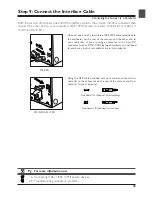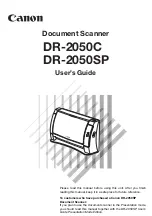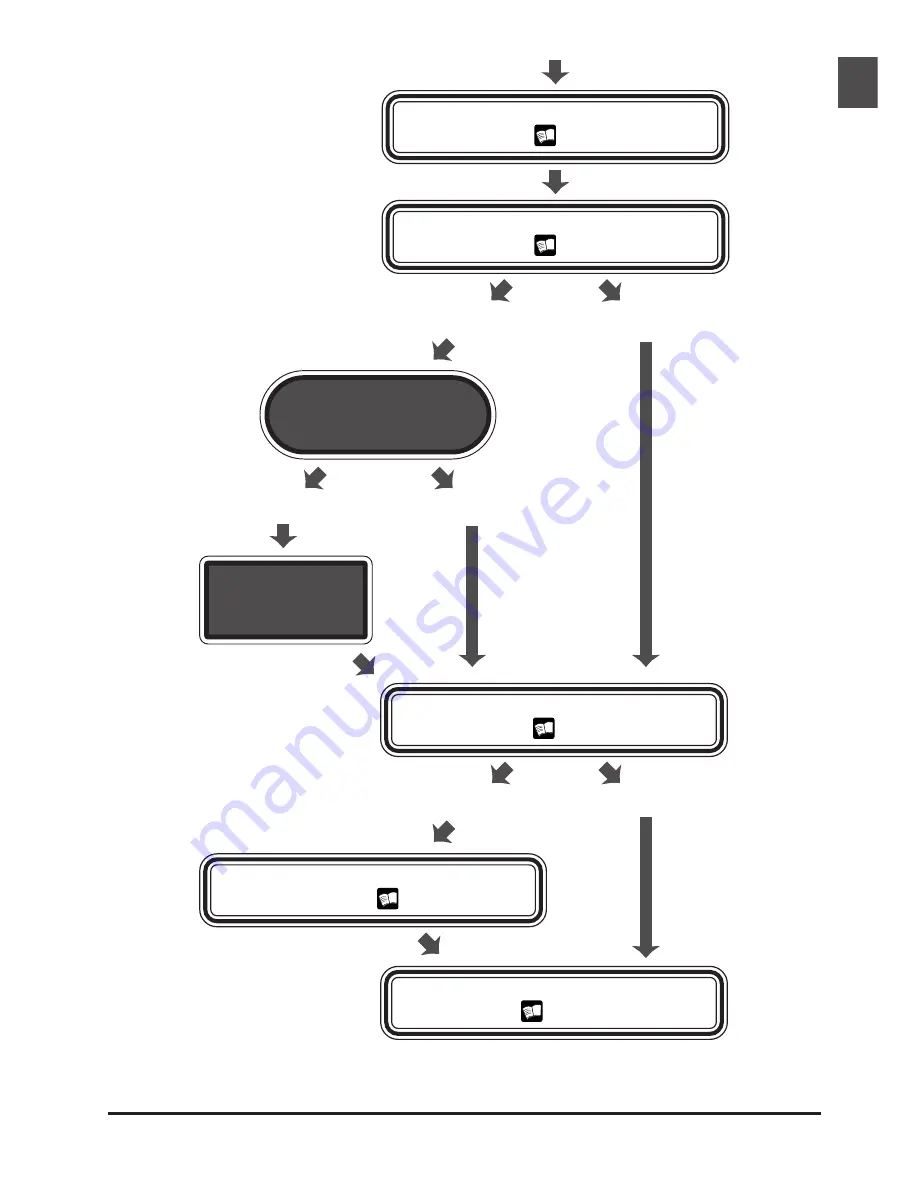
9
Step 9—Connect the Interface Cable
(
23)
CHECK!
Is the Nikon Scan 3 CD in
the CD-ROM drive?
Windows
Step 10—Turn the Scanner On
(
24)
Step 11—Register the Scanner with
Windows (
25–42)
Windows
Step 12—Make a Scan
(
43–60)
No
Insert the Nikon
Scan 3 CD into the
CD-ROM drive
Macintosh
Yes
Windows
Windows
Macintosh
Step 8—Connect the Power Cable
(
22)