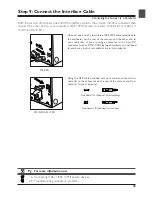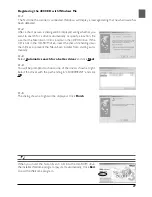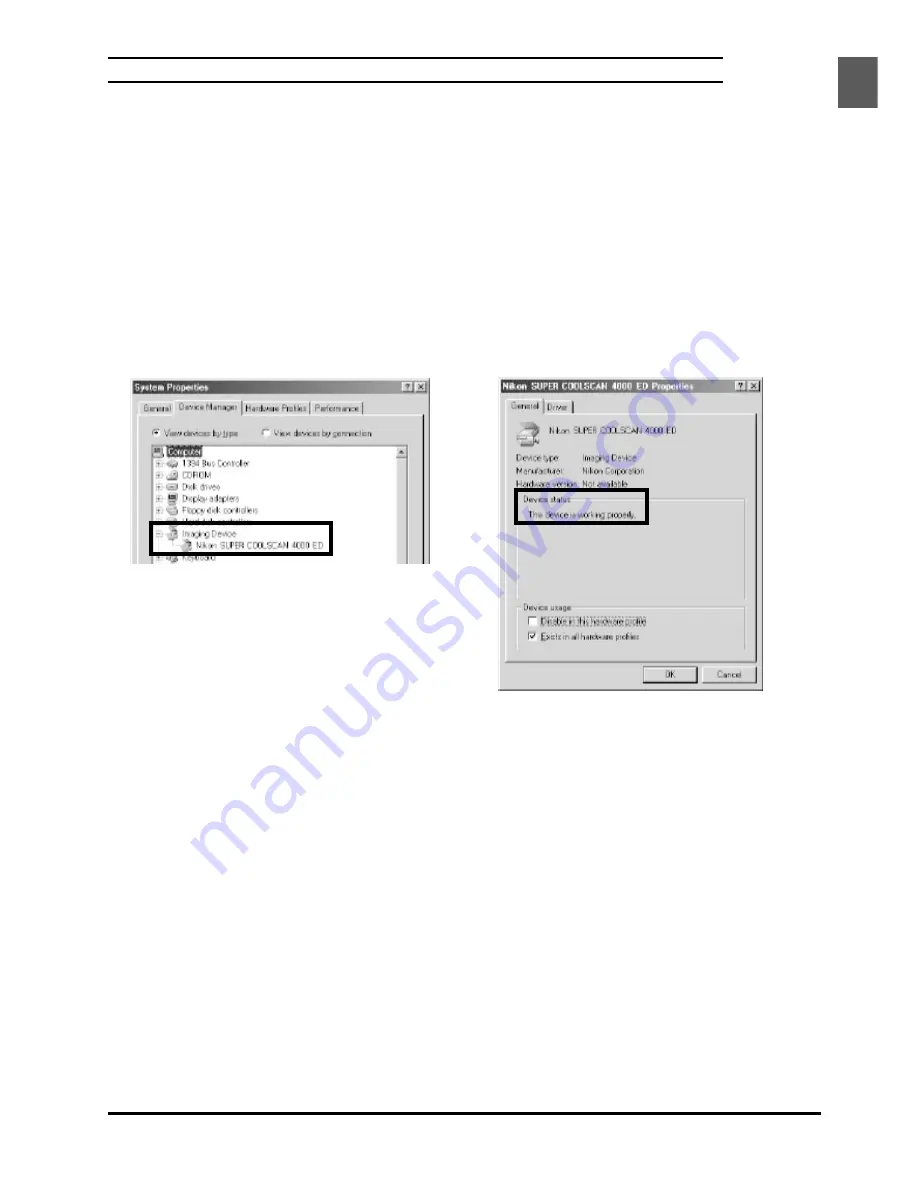
37
1
Make sure that your scanner is connected to
your computer and turned on.
2
From the
Start
menu, select
Settings
>
Con-
trol Panel
. Double-click the
System
icon in
the window that appears.
3
The System Properties dialog will be displayed.
Click the Device Manager tab.
4
Your Nikon Scanner should be listed as an im-
aging device. If an “Imaging Device” item ap-
pears, click the “+” mark next to the item to
view a list of imaging devices.
Confirming That the Device Driver Is Correctly Installed (Windows 98SE)
5
Double-click the listing for your scanner. If your
scanner is not listed as an imaging device, pro-
ceed to “Updating the Device Driver (Windows
98SE).”
6
The properties window for your scanner will
be displayed. If “This device is working prop-
erly” appears under “Device status” in the Gen-
eral tab, the device driver for your scanner is
installed and functioning normally. If a message
such as, “The drivers for this device are not
installed” appears, proceed to “Updating the
Device Driver (Windows 98SE).”