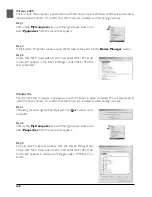93
Output
Full color (8 or 16 bits per color [RGB])
Focus
Autofocus
Scanning time
Interface
IEEE 1394
Power supply
AC 100–240 V, 50/60 Hz
Operating environment
•
Temperature
:
+10 – +35
°
C (+50 – +95
°
F)
•
Humidity
:
20–60%
Dimensions
93
×
169
×
315 mm/3.66˝
×
6.65˝
×
12.40˝ (W
×
H
×
D)
Weight
Approximately 3 kg/6 lb 11.1 oz (accessories not included)
Installation
Ver tical
*
/Horizontal
†
*
Vertical installation not possible with optional SF-200 (S) slide feeder
†
Horizontal installation not possible with optional SA-30 film roll
adapter
Duration of Scanning on processes
Computer:
Gateway Performance (PentiumIII 850MHz)
RAM:
768MB
OS:
Windows 2000
Using the IEEE 1394 I/F Board (included in the 4000 ED package)
Using MA-20 for a slide mount
Input Resolution:
4000dpi
Scan Bit Depth:
14bit
CMS:
off
Output Resolution: 4000dpi
ICE
ROC
GEM
Preview
Scan
15 s
13 s
1 m 10 s
40 s
1 m 10 s
1 m 10 s
50 s
40 s
2 m 10 s
38 s
3 m 25 s
3 m 40 s
3 m 45 s
2 m 00 s
3 m 20 s
1 m 55 s
–
–
✔
✔
✔
–
✔
–
–
–
✔
–
–
✔
✔
✔
✔
–
✔
–
✔
✔
–
–