Reviews:
No comments
Related manuals for imageFORMULA CR-135i II

L24ei
Brand: Colortrac Pages: 92

RealScan 7837-3000
Brand: NCR Pages: 183

SMARTLF SCAN
Brand: Colortrac Pages: 10

9750 PDF
Brand: Visioneer Pages: 2

DS1500
Brand: Datalogic Pages: 65

iPad PhotoScanner
Brand: Kaiser Baas Pages: 30

IDM-Z1-161-M-1D-J1-BT-N-N0
Brand: Pepperl+Fuchs Pages: 32

SCANNER A6
Brand: Custom Audio Electronics Pages: 52

7000
Brand: Vishay Pages: 142

HI-SCAN 100100T
Brand: Smiths detection Pages: 222

Portable Ultrasound V12
Brand: ValueStore US Pages: 2

EZI30XLT
Brand: Uniden Pages: 28

imageFORMULA CR-55
Brand: Canon Pages: 70

ImageFormula R10
Brand: Canon Pages: 72

CANOSCAN N1220U
Brand: Canon Pages: 110

ImageFORMULA 102
Brand: Canon Pages: 27
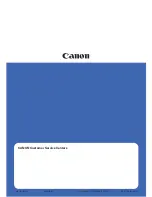
ImageFormula DR-7080C
Brand: Canon Pages: 16

fi-6240C
Brand: Fujitsu Pages: 2

















