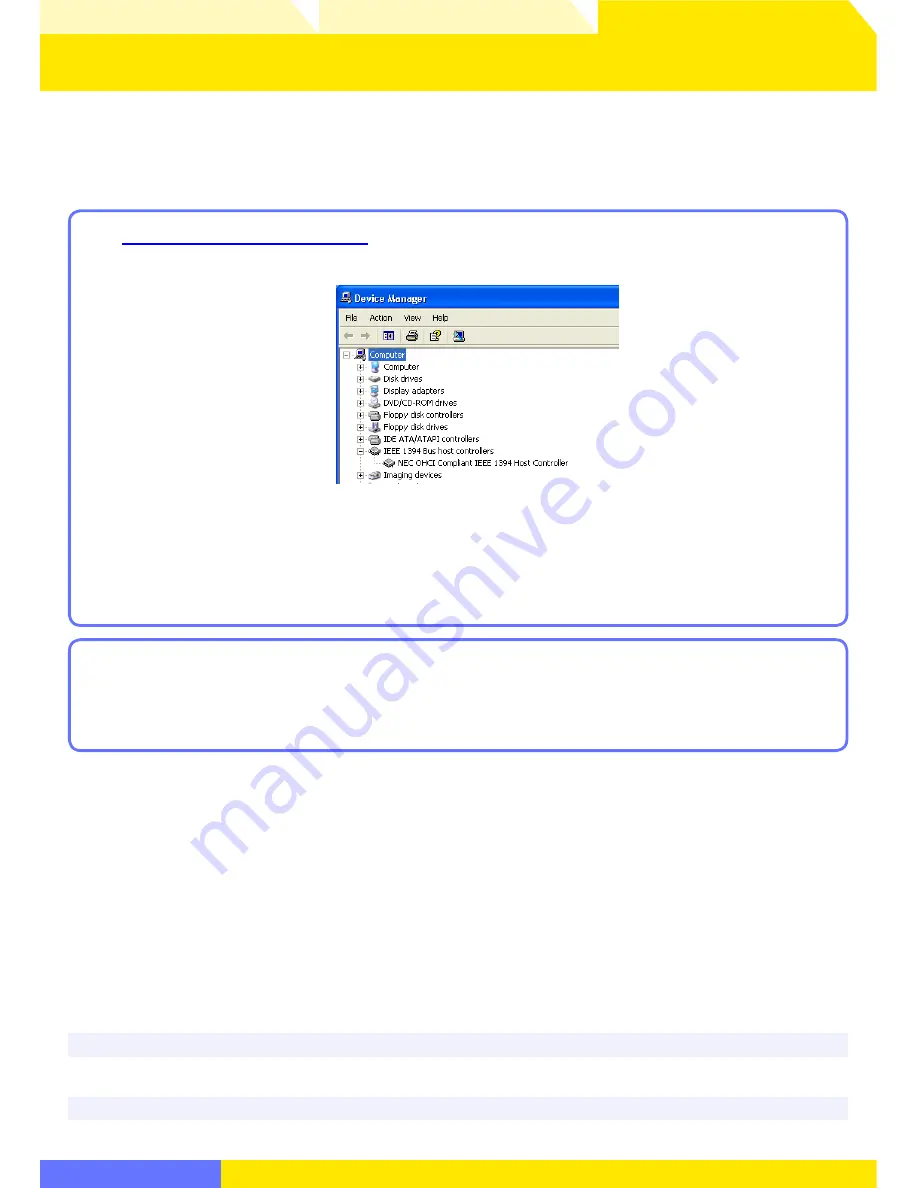
Overview
Using Camera Control Pro
Return to fi rst page
81
Appendices
Device Registration
Windows XP
1/4
Registering the IEEE 1394 Interface Board
Confi rm that the OHCI-compliant IEEE 1394 interface board or card has been correctly reg-
istered with the system.
Logging On
Log on as the “Computer Administrator” when registering the camera.
Before Connecting the Camera
Be sure to install Camera Control Pro before connecting the camera to the computer.
1
Open the Device Manager
Open the Device Manager
. If the camera has been correctly registered with the
system, the controller for your camera should appear under “1394 Bus Controller.”
If “IEEE 1394 Bus host controllers” is not listed in the Device Manager, or if the IEEE
1394 interface board or card is listed as an unknown or miscellaneous device or is
preceded by a red or yellow warning icon, follow the instructions in the manual
provided with the board to ensure that the drivers are properly installed.
2
Install the driver for D1-series cameras from the Camera Control Pro CD, then con-
nect the camera to the computer using an IEEE 1394 cable and turn the camera on.
The camera will be registered automatically.




























