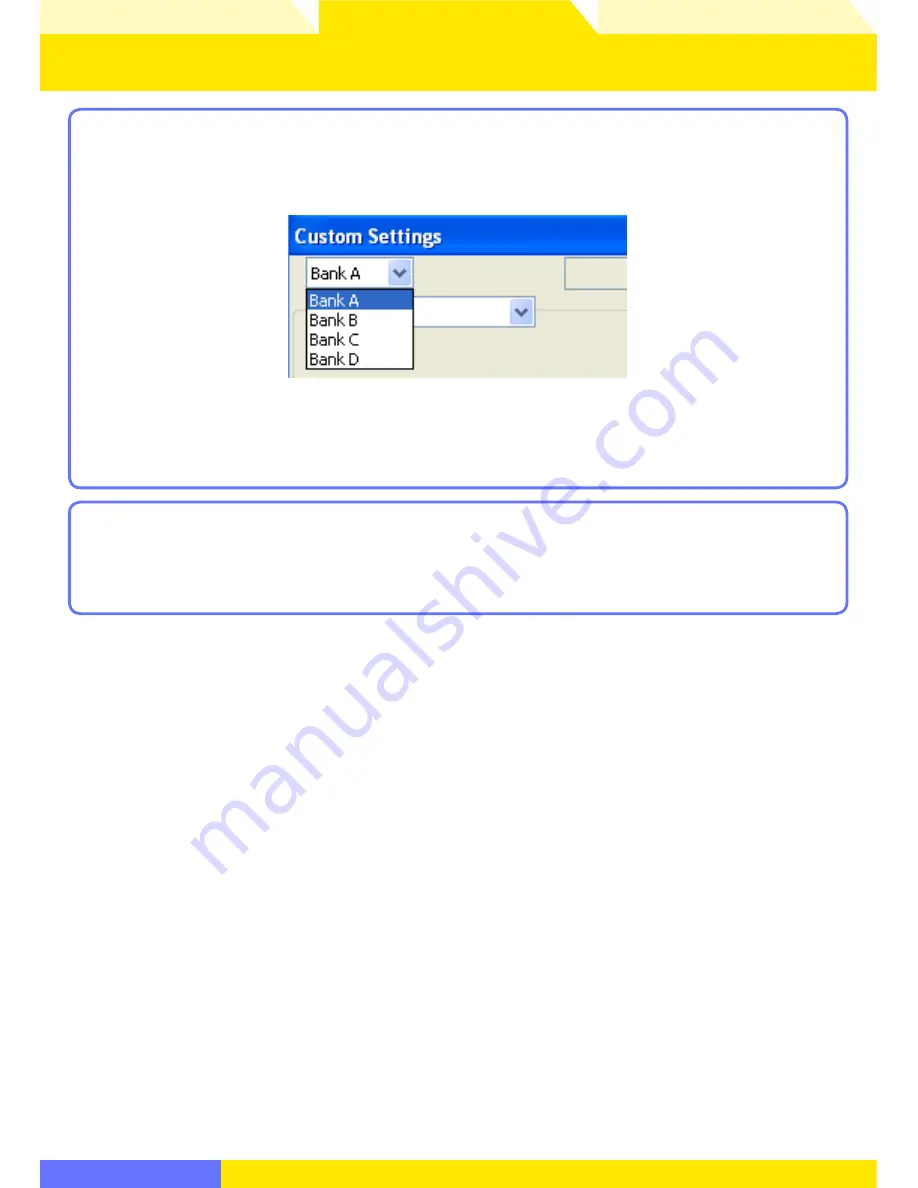
Overview
Appendices
Return to fi rst page
64
Using Camera Control Pro
Custom Settings
2/5
2
Choose a Custom Settings bank (D1 series/D2 series/D100/D200 only)
Choose a Custom Settings bank (Custom Settings set) from the pop-up menu at
the top right corner or the Cus tom Settings dialog.
The banks available depend on the model of camera currently connected. When
the D1 or D100 is con nect ed, you have a choice of banks A or B; when a D2-series,
D1X, D1H, or D200 camera is con nect ed, banks A, B, C, or D can be selected.
3
Click
OK
After making any changes to Custom Settings, click
OK
to save changes in the cam-
era Custom Settings bank and exit the Custom Settings dialog.
















































