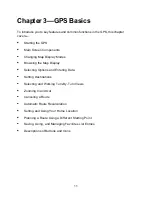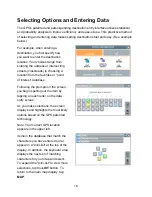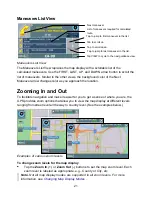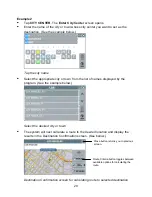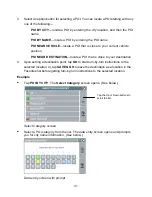21
Maneuvers List View
Maneuvers List View
The Maneuvers List View replaces the map display with a scrollable list of the
calculated maneuvers. Use the FIRST, LAST, UP, and DOWN arrow button to scroll the
list of maneuvers. Similar to the other views, the background color of the Next
Maneuver arrow changes color as you approach the location.
Zooming In and Out
To facilitate navigation and make it easier for you to get a sense of where you are, the
GPS provides zoom options that allow you to view the map display at different levels
ranging from street level all the way to country level. (See the examples below.)
Examples of various zoom levels
To change zoom levels for the map display
•
Tap the
Zoom In
(+) or
Zoom Out
(-) buttons to set the map zoom level. Each
zoom level is labeled as appropriate, e.g., County or City, etc.
Note.
Not all map display modes are supported in all zoom levels. For more
information, see
Changing Map Display Modes
.
Tap to scroll up.
Tap to scroll down.
Tap to jump to first maneuver in the list.
Tap to jump to last maneuver in the list.
Next maneuver.
List of maneuvers required for calculated
route.
Tap VIEW to cycle to the next guidance view.
Summary of Contents for Q4-01
Page 1: ...8 U ITEM Q4 01 z olit r u J a r V z a UJ a o nextar a AUTOMOTIVE NAVIGATION SYSTEM GPS C I...
Page 25: ......
Page 26: ......
Page 27: ...8 U ITEM Q4 01 z oIn I U 0 I V Z UJ 0 I nextar u AUTOMOTIVE NAVIGATION SYSTEM GPS 0 V...
Page 82: ......
Page 83: ......
Page 86: ...n a PRODUCT REGISTRATION 1661 FAIRPLEX DRIVE LA VERNE CA 91750 USA Place Postage Here...