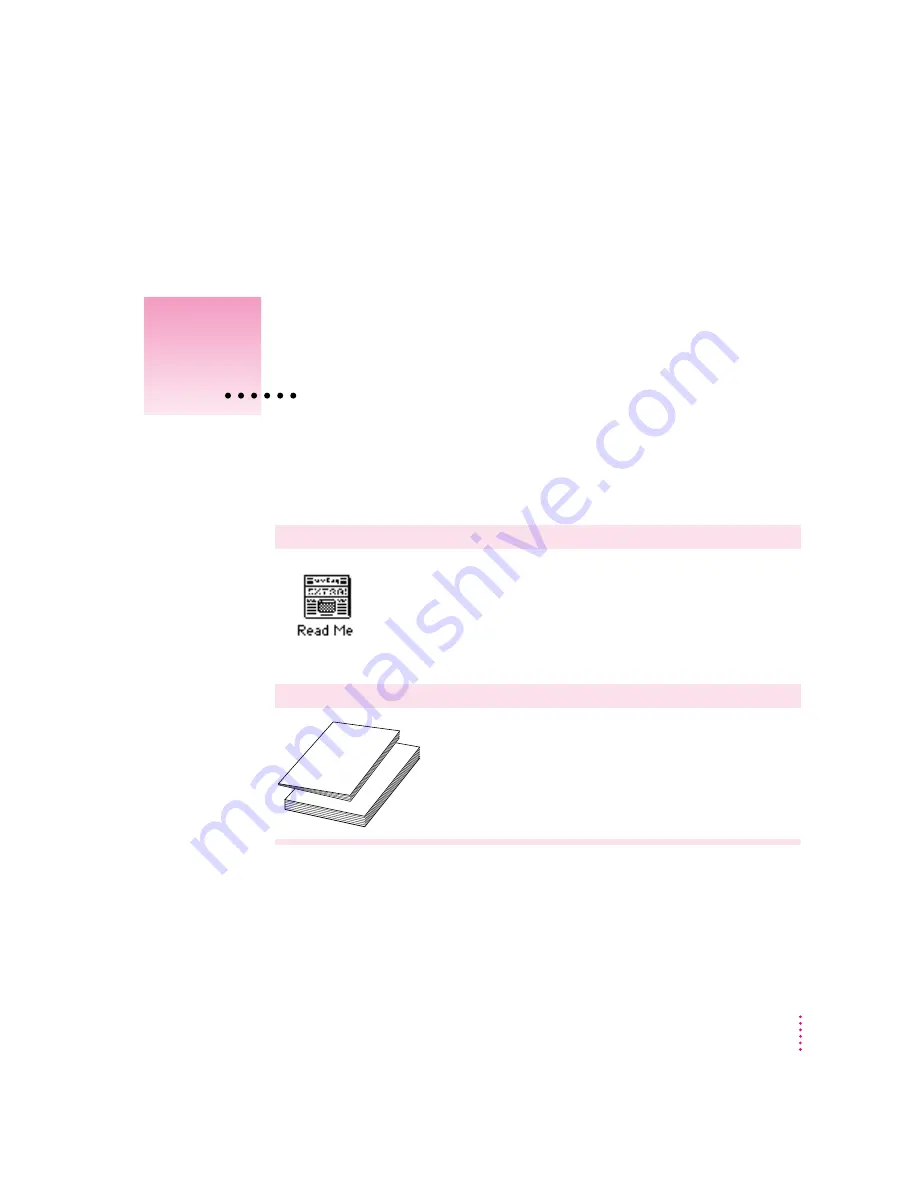
vii
This book describes how to install and use the Newton Connection Utilities.
In addition to this book, you can get answers about the Newton Connection
Utilities from the following sources:
On your computer’s hard disk
In the Read Me document
The Read Me file that comes with your Newton Connection Utilities
contains a list of the translators that come with the utilities and late-
breaking information about the utilities.
Other printed materials
In other manuals
For answers to questions about applications or equipment you use
with the Newton Connection Utilities, see the manuals that came
with the products.
Where to Find More Information
















