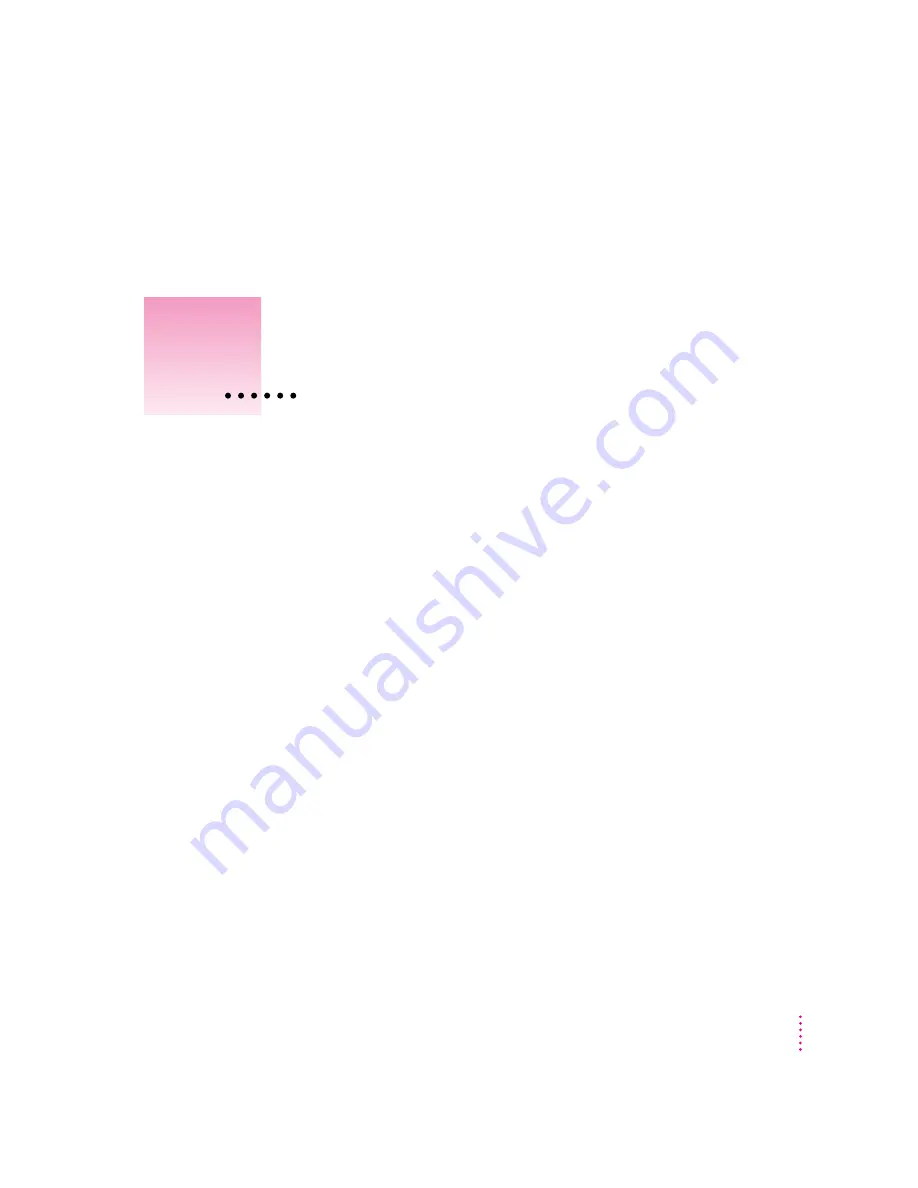
1
This chapter describes how to connect your Newton device to your computer,
install the Newton Connection Utilities, and use the utilities to create your
first backup.
About the Newton Connection Utilities
With the Newton Connection Utilities, you can connect your Apple
MessagePad or other Newton device to your computer and do the following:
m
Back up Newton information and store it on your computer.
m
Install packages (applications, system updates, and so on) on your
Newton device.
m
Use your computer’s keyboard to enter information on your Newton device.
m
Import information from your computer to your Newton device and export
information from your Newton device to your computer.
m
Import information from your computer to the Newton Works application
on your Newton device and export Newton Works information from your
Newton device to your computer.
m
Keep your applications synchronized by updating information on both your
computer and your Newton device.
1
Getting Started
















