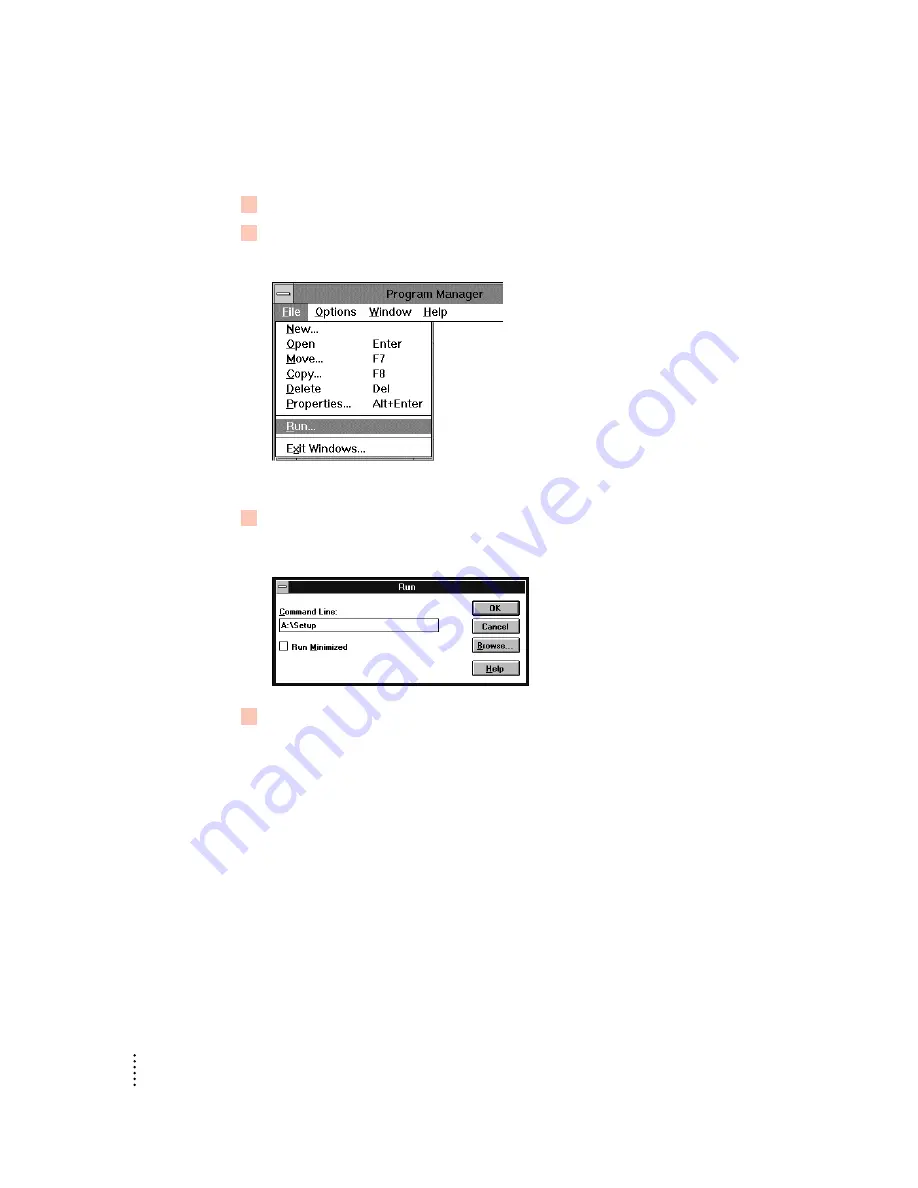
4
Chapter 1
To install the Newton Backup Utility software:
1
Place the
Setup 1 disk in the appropriate floppy disk drive.
2
In the Program Manager, choose Run from the File menu. If you have Windows 95, click the Start
button and choose Run.
A window appears.
3
Type A:\SETUP and click OK.
If you are using the B drive, type B:\SETUP instead.
4
Follow the on-screen instructions.
Depending on the version of Windows that you’re using, you may be asked to restart
Windows. When installation is complete, the utility icon appears in the Newton
Connection Utilities group and the Newton Backup Utility (NBU.EXE) is installed
in the NBU directory.























