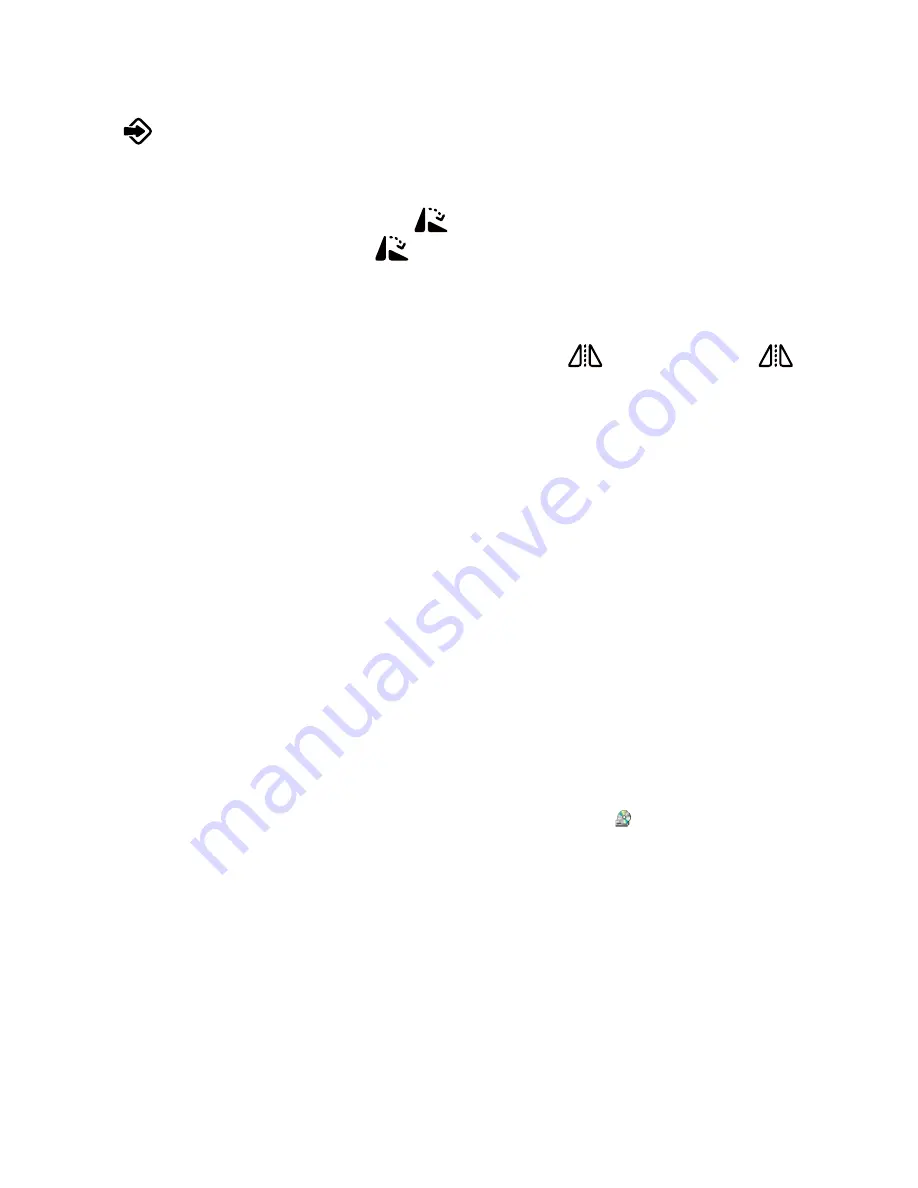
- 17 -
● Projector inputs selection
When the projector is connected to several input sources, use the PROJECTOR Source
"
" button to switch between projector signal inputs.
● Image rotation
In order to rotate the image, press the "
" button once,the displayed image will be rotated
clockwise. Continue to press the "
" button to restore the image to its initial position.
● Image reversion
To display a vertically/horizontal mirrored image, press the "
" button. Press the "
"
button again to normal image.
● Infrared remote control
The Visualizer's remote control can control the camera from different angels.
Please note that an infrared remote control can only be used up to a certain distance to the unit.
Objects situated between the Visualizer and the infrared remote control and a weak battery
may interfere with the reception.
● Installing Visualizer software
This function is to snap and display images with the USB interface, which includes displaying
static and dynamic pictures, snapping dynamic images and playback the dynamic images with
the Windows Media Player or its own player.
A.Insert the CD-ROM that comes with the Visualizer into the CD-ROM drive. If Autorun is
enabled on your system, then the Software Setup window will be displayed automatically as
below.
If it does not start automatically,after inserting the CD-ROM, Click
[My Computer], and
double click (the CD-ROM drive letter might be different in different computer systems), and
then the above screen will appear immediately.
B.Click the Install Capture Program file to install the program that captures images in the MP4
or JPG format.
C.Click the Install Code-Writing Program file to install Code-Writing Program.
D.Shut down your computer when prompted in order for the changes to take effect.
E.Use the USB2.0 cable provided to connect your computer to the Visualizer before your
computer is restarted.
Summary of Contents for TC-51D
Page 1: ...Manual FULL HD VISUALIZER Model TC 51D...
Page 28: ......

























