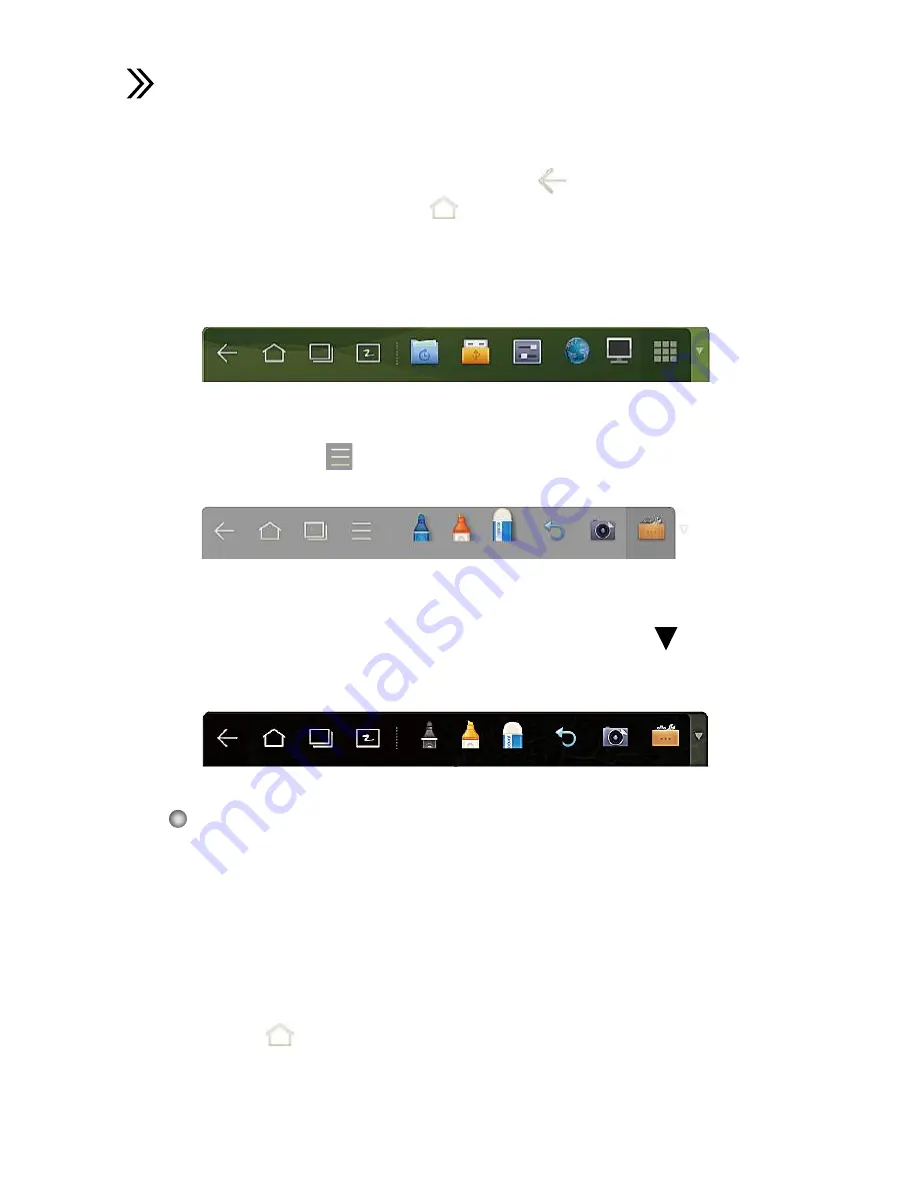
21
Home Page
The SmartBar includes three modes: Home Page, White Board, and
Remarks.
In any of the three modes, you can click
on the toolbar to go back to
the previous page and click
to exit from other programs or go back to
the home page from other signal sources.
●
On the home page, the SmartBar is in the home page mode and shows
icons of the white board, gallery, file manager, system setting, browser
and search engine. You can click an icon to open the corresponding
program.
●
After the white board program is started, the SmartBar enters the white board
mode, in which you can choose a pen, line and color to write on the white
board. Click
In the displayed menu, the functions of
New Page,
Overview, DeleteAll
and Settings are listed.
Toolbar Introduction
●
In programs other than the white board, the SmartBar is in the Remarks
mode. You can select a pen, line and color to write and add remarks on
the opened file (including image, PPT and PDF). Click
on the right to
hide the SmartBar. Scroll down with your finger to display the SmartBar.
The home page provides the preview function that displays three items:
●
Preview the OPS.
●
Preview external PC, such as the laptop.
●
Preview external portable device, such as U flash disk and SD card.
The operation interface for preview is as follows:
●
Click
on the SmartBar or press HOME button to enter the home
page. The preview window is displayed. When more than three preview
windows are displayed, additional windows will be displayed on the
second page. Scroll left and right to turn page.
Summary of Contents for IB SERIES
Page 2: ......
Page 34: ...29 System file preview Preview of external device file ...
Page 71: ......
Page 72: ...20302T5A5001050 ...






























