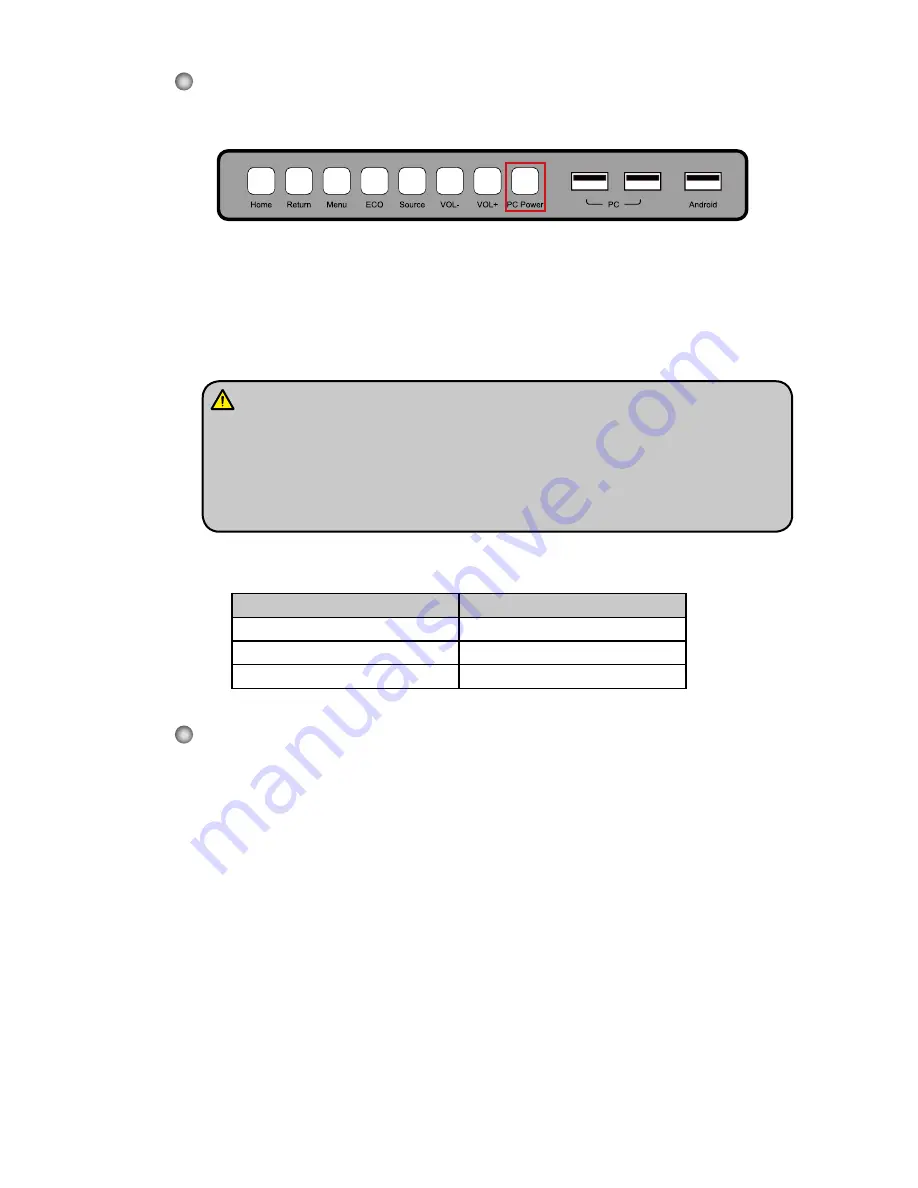
15
Status of the power indicator is as follows:
●
Recommended configuration:
CPU: Inter (R) Core i3 2.27GHz or AMD CPU with equivalent performance
Memory: 1GB
Hard drive: 1GB
Graphics card: supports DirectX 9 or above
●
If the interactive panel is equipped with the latest version
of handwriting software in the PC before being delivered,
please skip the step.
●
HID drive
-
free function only applies for Vista, Windows 7or higher
version (realize the functions of multi
-
touch etc.). The touch LCD
display with Windows XP version should install/run the software
for normal use.
Step 1: Insert the official USB cable into the USB ports of the computer
and touch LCD display.
Step 2 : Insert the official software installation disk into the computer.
Power Indicator
Status
No light
Powered off
Red
Stand by
Green
Powered on
Power off
Software Installation
Step 1: Press
PC Power
to turn off the OPS (for all
-
in
-
one models only).
Step 2: Press
Power
on the control panel or
Power
on the remote
controller to enter the standby status. The power indicator turns
red.
Step 3: In the standby status, switch off the rocker switch to turn off the
interactive panel.
●
Turn off the OPS before you turn off the interactive panel.
Otherwise, the computer may be damaged.
●
Disconnect the interactive panel from power after the panel enters
standby status. Otherwise, the panel may be damaged. A sudden
power failure may damage the interactive panel.
●
Frequent power on and off in a short time may cause faults.
Summary of Contents for IB SERIES
Page 2: ......
Page 34: ...29 System file preview Preview of external device file ...
Page 71: ......
Page 72: ...20302T5A5001050 ...






























