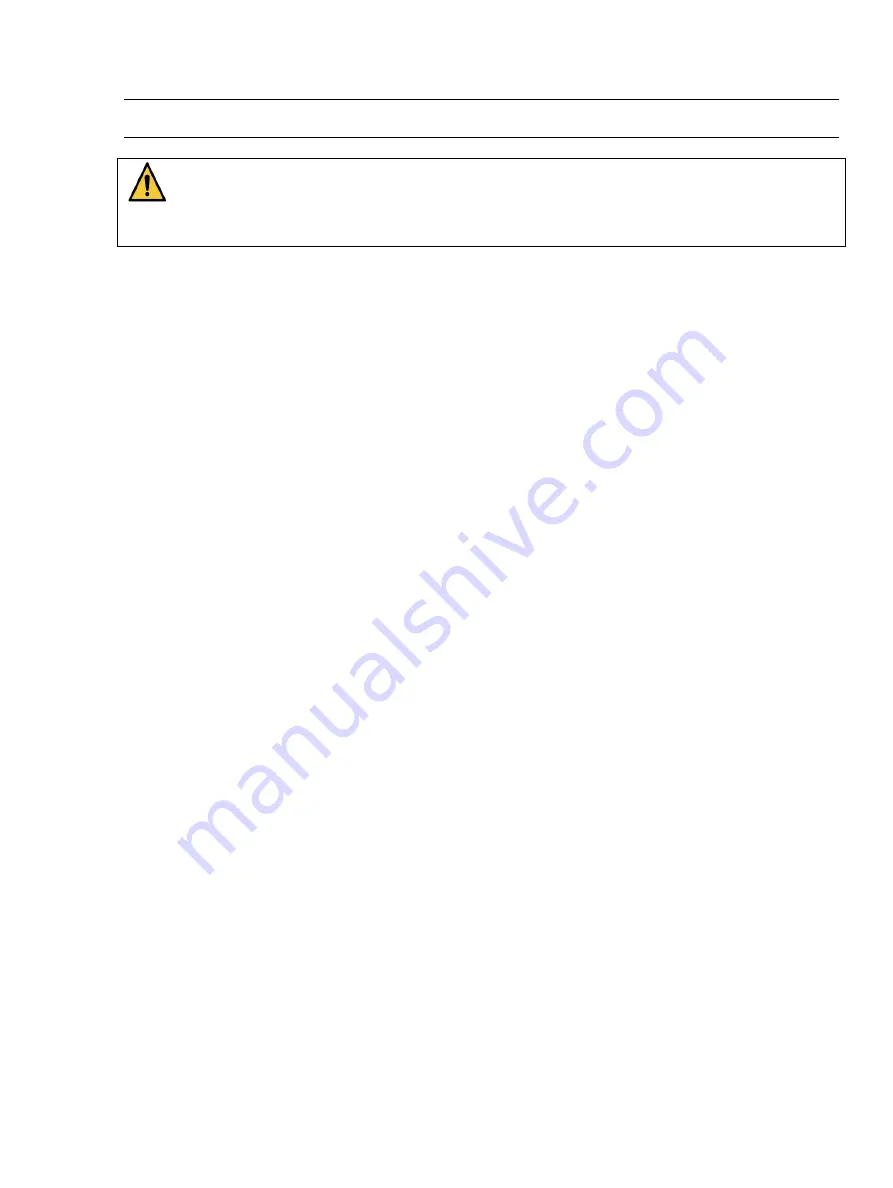
Doc #: 60-00118 Rev. A
46
Monitoring Exams
WARNING
When using the Neural Analytics Lucid
™ M1 System, the principles of ALARA should be followed
at all times.
This section describes Monitoring exams in general. Functions specific to Monitoring, VMR,
Bubble and Emboli exams are described in separate sections.
Monitoring exams are intended to capture velocity changes in cerebral arteries over time and to
detect formed particle or air emboli.
Depending on the application, monitoring exams may be performed unilaterally with a hand-held
probe or bilaterally with a headframe fixation device and (2) monitoring probes.
1. All monitoring exams are recorded. After the vessel(s) to be monitored are located the
“Start Exam” button is used to start the recording.
2. Some monitoring exams have pre-defined events as part of the protocol, others have the
option to include user events.
3. When a monitoring exam is
completed, the “Exit Exam” button is used to stop the
recording and advance the display to the Exam Review page.
4. In the Exam Review: Snapshots page, all snapshots taken during the exam are listed on
the left side of the page and the snapshot “flyout” will display the list.
5. From this screen, snapshots can be replayed, marked for inclusion in the report, saved as
an MP4 video to be included in the PDF report, annotated, edited or deleted.
6.
When all snapshots have been selected for the report, use the “Next” button to advance
to the Exam Review: Reports page.
7. The patient name, medical record number, date of birth, exam date, exam type and
technologist’s name are already entered. The accession #, blood pressure, referring
physician, indication, technologist notes, physician notes and technique/description
should be entered on this screen.
8. When completed, press
the “Generate Report” button to preview the report.
9. The first page of each report will always be compiled. The spectrogram graphics will be
included
in subsequent pages if the “Include Graphics” box is checked in Settings –
Exams.
10. After previewing the report, the report can be printed directly from this page. To export to
a USB port (as a PDF file), Export as DICOM (PACS) or Export to a Computer Network,
press patient records, select the exam to be exported, check the box to the left of the
exam and select the desired output button.






























