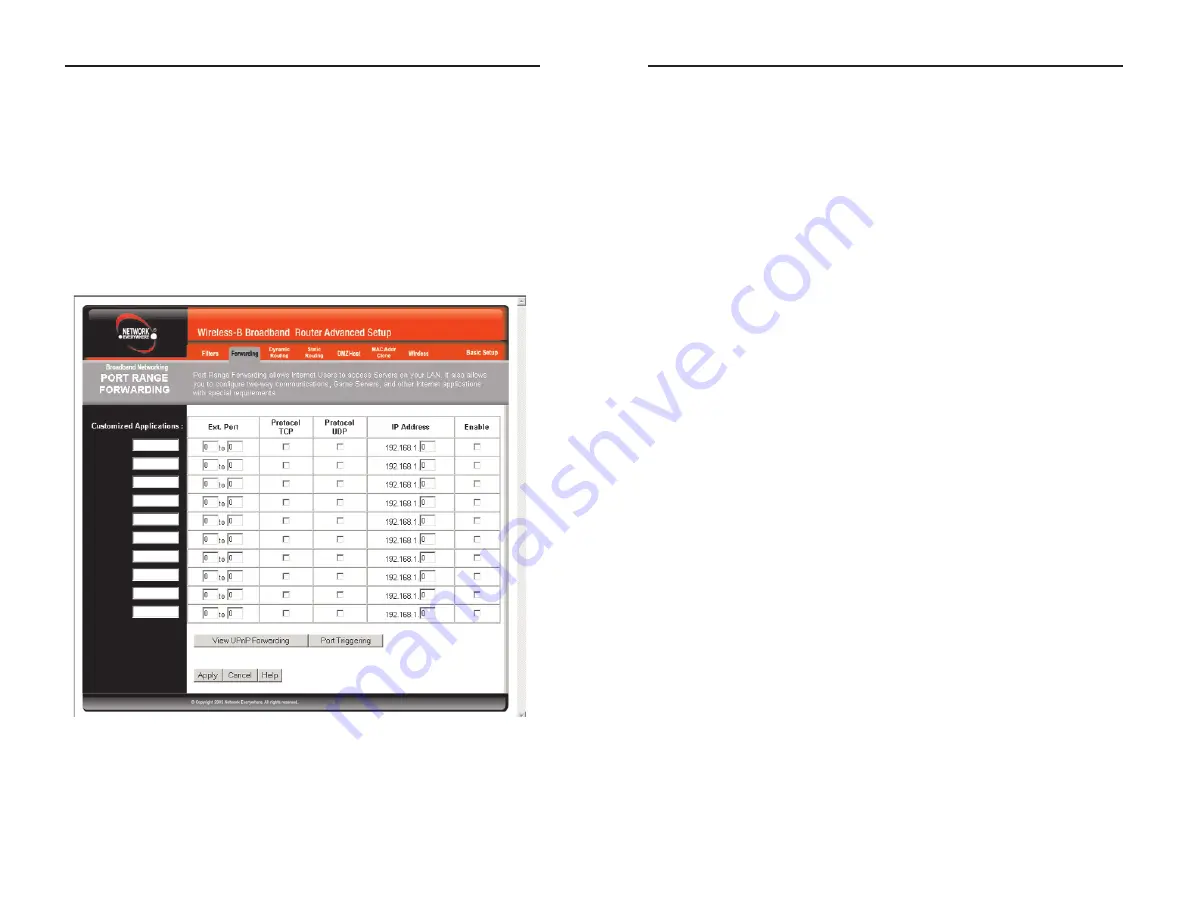
Wireless-B Broadband Router
35
Network Everywhere
®
Series
34
Port Range Forwarding sets up public services on your network, such as web
servers, ftp servers, e-mail servers, or other specialized Internet applications.
(Specialized Internet applications are any applications that use Internet access
to perform functions such as videoconferencing or online gaming. Some
Internet applications may not require any forwarding.) When users send this
type of request to your network via the Internet, the Router will forward those
requests to the appropriate PC. Before using Forwarding, the Router’s DHCP
function must be disabled under the DHCP tab and the Router must be assigned
a new static LAN IP address because the IP address may change when using
the DHCP server.
If you need to forward all ports to one PC, see the “DMZ” section.
To add a Customized Application using Port Range Forwarding:
1. Enter the
name
of the application in the appropriate Customized
Application field.
2. Next to the name of the application, enter the
number
of the external port
used by the server in the Ext. Port column. Check with the Internet appli-
cation software documentation for more information.
3. On the same line, select
Protocol TCP
or
Protocol UDP
.
4. Enter
the
IP address
of the server that you want the Internet users to be able
to access. For information about finding the IP address, go to “Appendix D:
Finding the MAC Address and IP Address for Your Ethernet Adapter.”
5. Check the
Enable
box to enable the services you have defined. Port Range
Forwarding will not function if the
Enable
button is left unchecked. This is
disabled (unchecked) by default.
6. Configure as many entries as needed—the Router supports up to 10 ranges
of ports. Click the
Apply
button.
To apply any of the settings you’ve changed on this page, click the
Apply
but-
ton. To cancel any values you’ve entered on this page, click the
Cancel
button.
If you should need any further information about anything on this screen, click
the
Help
button.
To apply any of the settings you’ve changed on this page, click the
Apply
but-
ton.. To cancel any values you’ve entered on this page, click the
Cancel
but-
ton. If you should need any further information about anything on this screen,
click the
Help
button.
Port Range Forwarding
Click the
View Port Range Forwarding
button to access the Port Range
Forwarding screen, shown in Figure 5-13. To return to the UPnP Forwarding
screen, click the
View UPnP Forwarding
button.
Figure 5-13




















