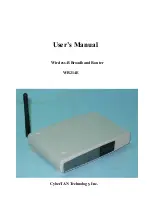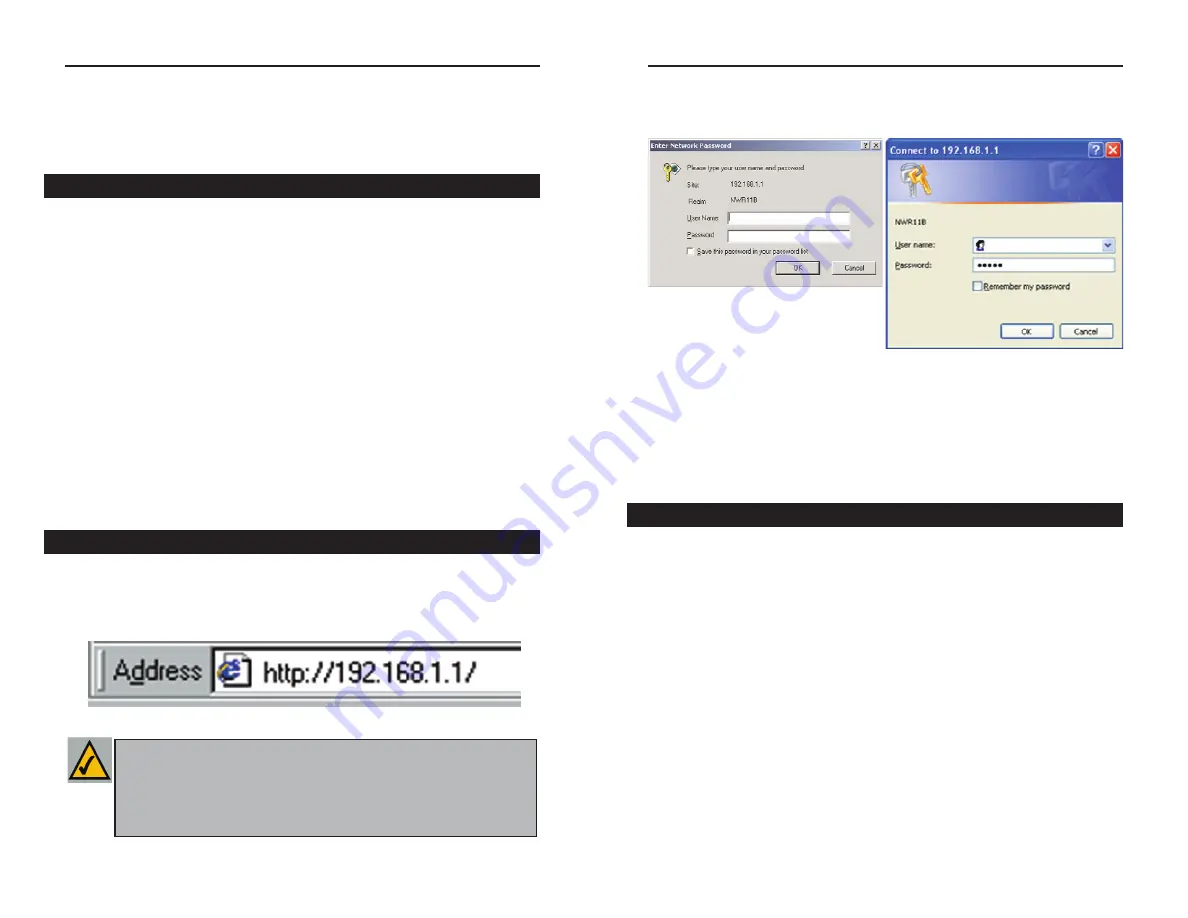
Wireless-B Broadband Router
17
Network Everywhere
®
Series
Chapter 5: The Router’s
Web-based Utility
Use the Router’s web-based utility to administer it. This chapter will describe
each web page in the Utility and each page’s key functions. The utility can be
accessed via your web browser through use of a computer connected to the
Router.
For a basic network setup, most users only have to use the following screens of
the utility:
• Setup
Enter the settings provided by your ISP.
• Password
The Router’s default password is
admin
. To secure the Router,
change the Password from its default.
The WEP, Status, DHCP, Log, and Help tabs are also available for basic setup.
For advanced setup, click the Advanced Setup tab to access these screens:
Filters, Forwarding, Dynamic Routing, Static Routing, DMZ Host, MAC Addr
Clone, and Wireless.
To access the web-based utility of the Router, launch Internet Explorer or
Netscape Navigator, and enter the Router’s default IP address,
192.168.1.1
, in
the Address field, as shown in Figure 5-1. Then, press
Enter
.
16
Upon entering the address into the web browser, a password request page will
pop up, as shown in Figure 5-2a. (Windows XP users will see a “Connect to
192.168.1.1” window, shown in Figure 5-2b.)
Leave the User Name field empty, and enter
admin
(the default password) in
lowercase letters in the Password field. Then, click the
OK
button.
To apply any of the settings you change on a page of the Utility, click the
Apply
button. To cancel any values you’ve entered on any page of the Utility, click
the
Cancel
button.
The Setup screen, shown in Figure 5-3, is the first screen you see when you
access the web-based utility. If you have already installed and set up the Router,
you have already seen this screen and properly configured all of the screen’s
values. Some options on this screen remain the same while the Internet
Connection option will change depending on how you connect to the Internet.
The main options are described first, with all of the Internet Connection types
following.
Host Name/Domain Name
These fields allow you to supply a host and
domain name for the Router. Some ISPs require these names as identification.
You may have to check with your ISP to see if your broadband Internet service
has been configured with a host and domain name. In most cases, leaving these
fields blank will work.
Setup
Figure 5-2a
Figure 5-2b
Overview
Logging In
Figure 5-1
Note:
If your PC’s Windows operating system supports Universal
Plug and Play (UPnP), Windows will offer to create a desktop short-
cut to the Router. Click the
OK
button to create the desktop icon, and
then double-click the icon to connect to the Router. Otherwise, con-
nect to the Router manually, as directed in steps 1 and 2.