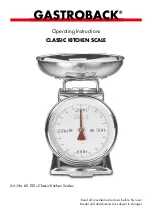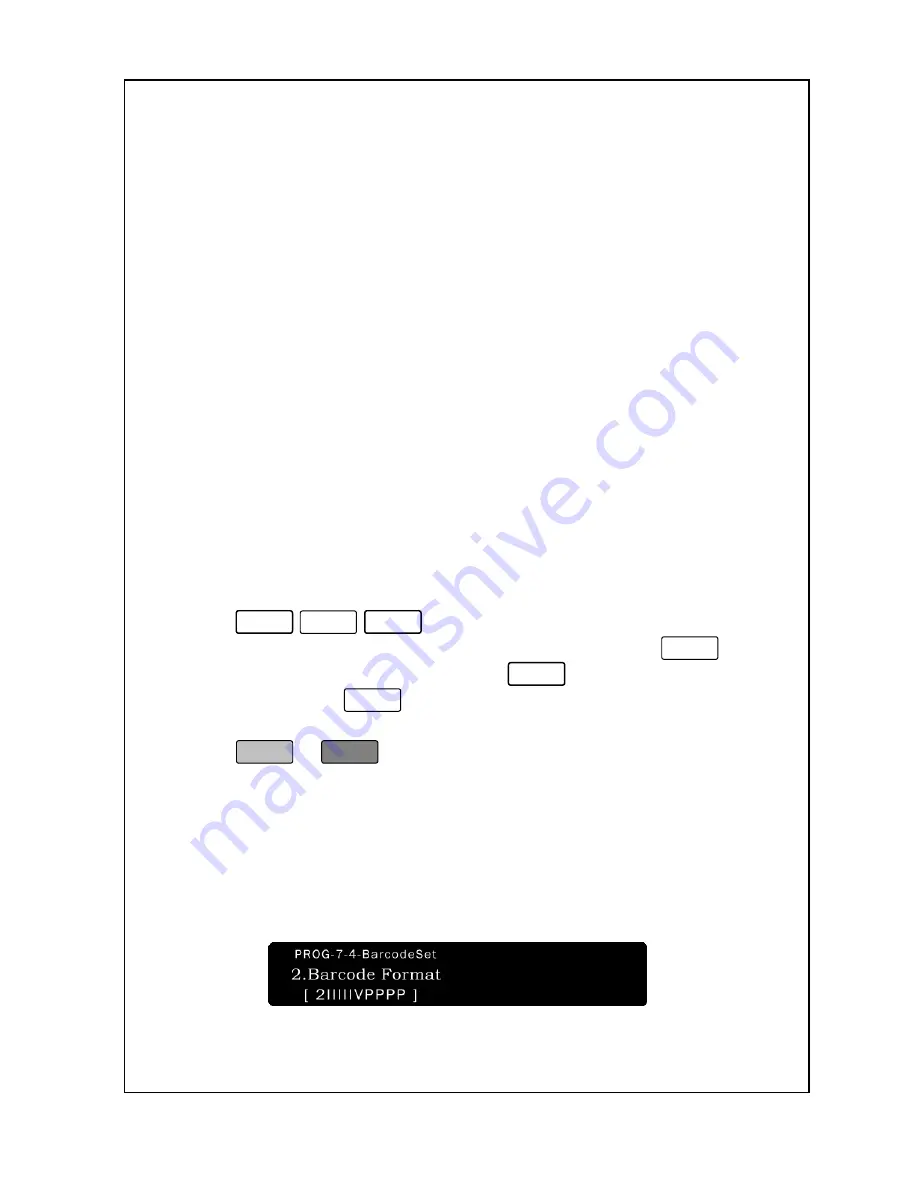
66
ECR/POS system; in which case, you must coordinate your scanner
with your ECR/POS system.
One last tip regarding POS systems: POS systems are usually
personal computers that “look like” ECRs; whereas, ECRs are
hardware devices that are dedicated to ECR use and are not as
flexible and upgradeable as PCs. Because POS systems are PCs in
disguise, they need an operating system (like Windows
®
XP) and an
application (like Microsoft
®
Word) that allow it to function as an ECR.
There are a very large number of applications or “software packages”
that are available for POS systems and these are not always written by
big companies that have vast experience in the POS field. Because of
this fact, you may need to check with your software supplier/publisher
for support regarding further scanning errors. In closing, we would
like to mention that most if not all scanning troubles are due to
improper scale programming and improper ECR/POS programming;
the later being the more common.
To modify barcode settings:
1. Enter ‘Main menu’, and follow 3 steps below.
2. Press
7
-
4
-
2
.
3. Enter of the barcode type and press Print key. If you set
1
, the
barcode type is “UPC-A”. If you set
2
, the barcode type is
“UPC-B”. If you set
3
, the barcode type is “EAN-8”. If you set
4
,
the barcode type is “EAN-13”. :
4. Press
or
Enter
:
The next screen shows you the barcode format string. This string
defines what the numbers in the barcode represent. The default
strings are: “
2IIIIIVPPPP
”, “
02IIIIIVPPPP
”, “
008IIII
” and
“
DDIIIIPPPPPP
“ for UPC-A, UPC-B, EAN-8 and EAN-13
respectively. We suggest that you only use these format strings
because they are the most prevalent formats in use.
Summary of Contents for LABEL PRINTING SCALE
Page 1: ...LABEL PRINTING SCALE NETS OPERATING MANUAL FULL GRAPHIC VER 1 00...
Page 12: ......
Page 44: ...39 PLU data Account Store name Group Operator Sale MSG Tax...
Page 95: ......
Page 97: ......