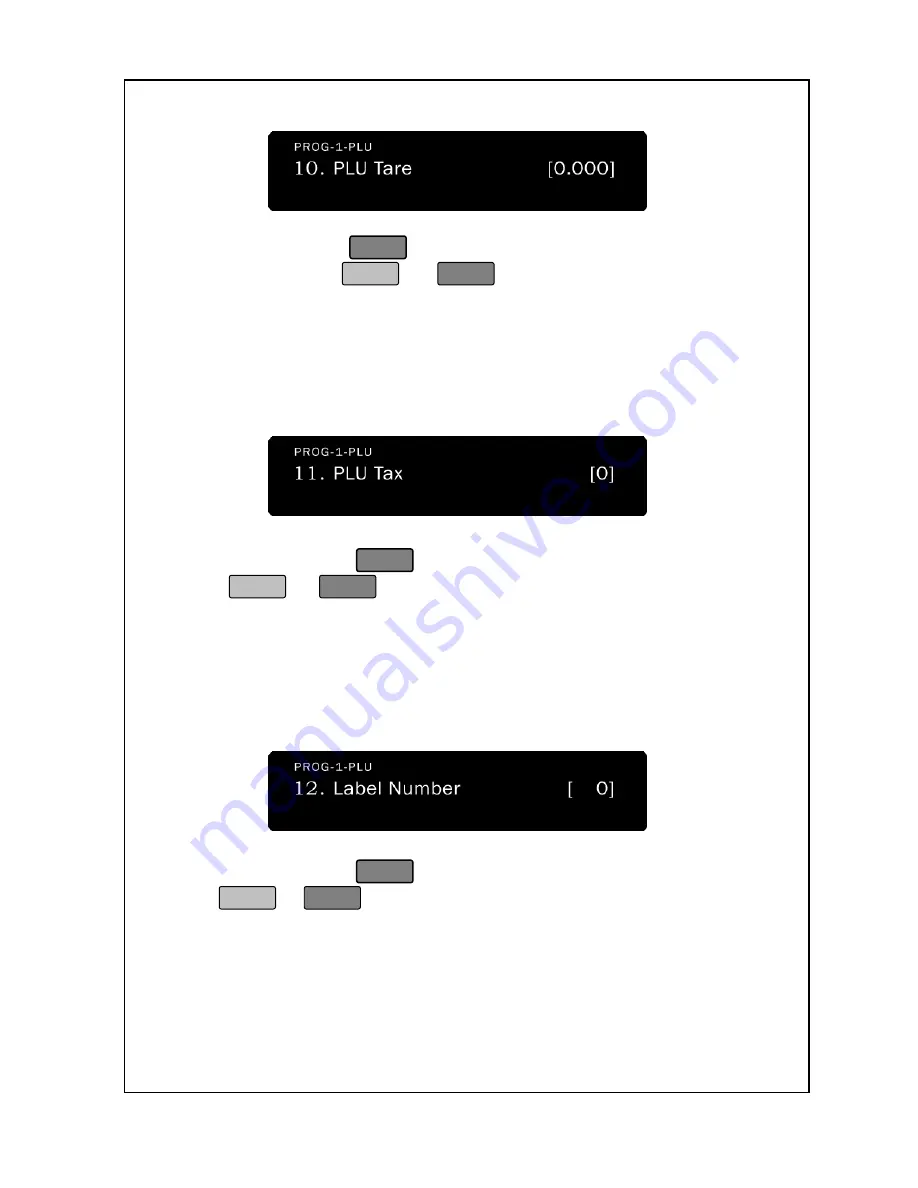
29
21. You can press
SAVE
to store the PLU as-is and go to step 34
or
you can press
or
Enter
to continue to step 22.
22. The next screen is the PLU Tax. This is where you assign the
PLU to a tax. Enter the tax number you want; it must be from
0 to 9. As you type, the tax will appear in the Total Price display.
The screen appears as follows:
23. You can press
SAVE
to store the PLU as-is
or
you can press
or
Enter
to continue to step 24.
24. The next screen is the Label Number. This is based on setting
label format. If label number is selected of PLU, the selected
label number will be printed out. In this case, you must set
same length of label number.
25. You can press
SAVE
to store the PLU as-is
or
you can press
or
Enter
to continue to step 26.
26. The next screen is the Barcode Number. Basically, the
barcode number is 0~9. If PLU uses the different barcode
type, you must choose the selected number and input out
(PROG-7-4: Barcode Settings)
Summary of Contents for LABEL PRINTING SCALE
Page 1: ...LABEL PRINTING SCALE NETS OPERATING MANUAL FULL GRAPHIC VER 1 00...
Page 12: ......
Page 44: ...39 PLU data Account Store name Group Operator Sale MSG Tax...
Page 95: ......
Page 97: ......






























