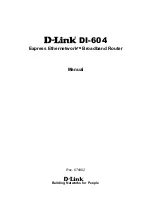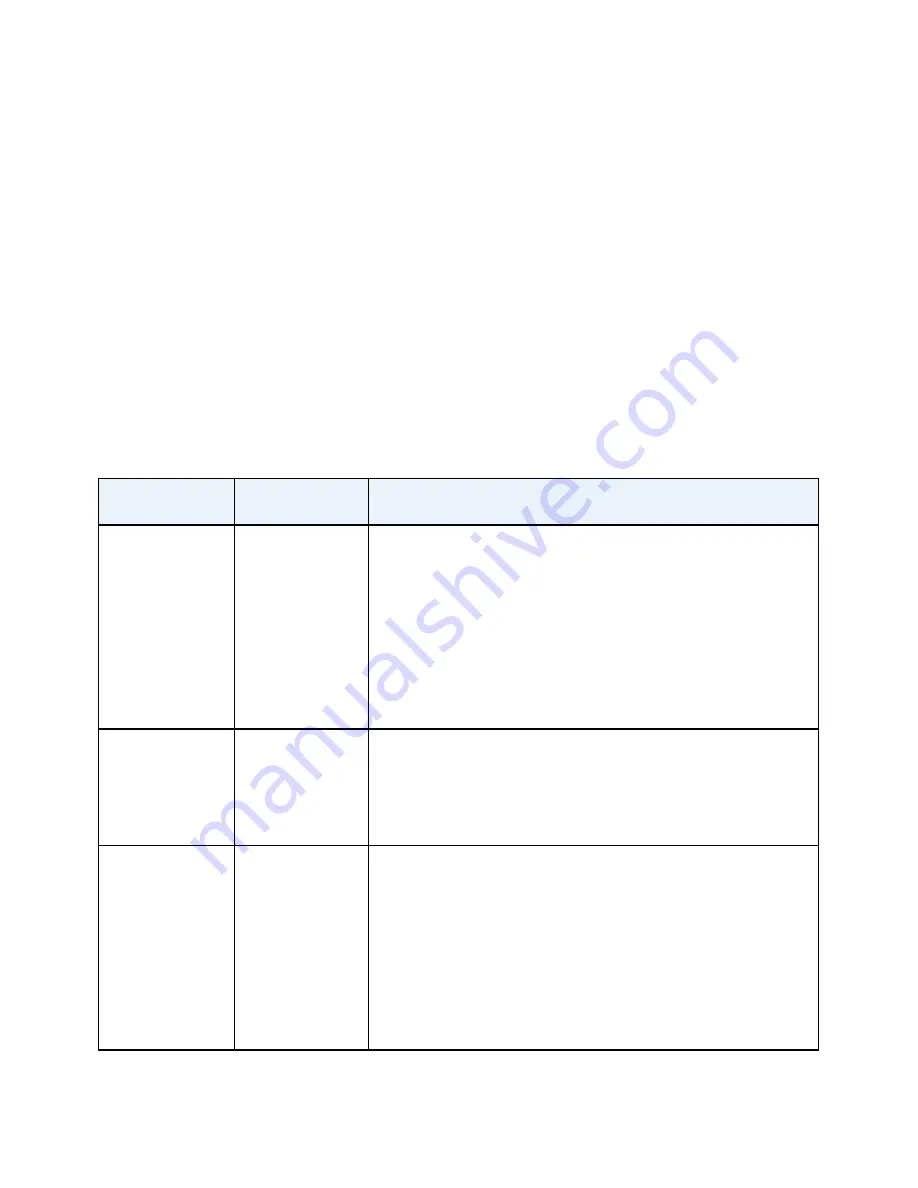
8
change them.
The web management interface of the access point displays.
5. Select
Wireless Settings
.
The Security Options section of the screen displays your WiFi
password.
Troubleshooting Tips
This section provides some tips for correcting simple problems that
you might encounter. For more troubleshooting information, see the
troubleshooting chapter in the reference manual.
Problem
Cause
Possible Solution
No LEDs are
lit on the
access point.
The access
point has no
power.
•
Make sure that the power cord is connected to
the access point and plugged in to a working
power outlet.
•
Make sure that the On/Off button is in the On
position.
•
Make sure that you are using the NETGEAR
power adapter supplied with your access point.
The LAN LED
is off.
A hardware
connection
problem
exists.
•
Make sure that the cable connectors are
securely plugged into the access point and
to the network switch. Make sure that the
network switch is turned on.
The Wireless
LED is off.
The wireless
connection
does not
work.
•
If the Wireless LED stays off, disconnect the
power adapter from its power source and then
plug it in again.
•
Log in to the access point and verify that the
radio or radios are turned on.
•
Contact NETGEAR if the Wireless LED remains
off.