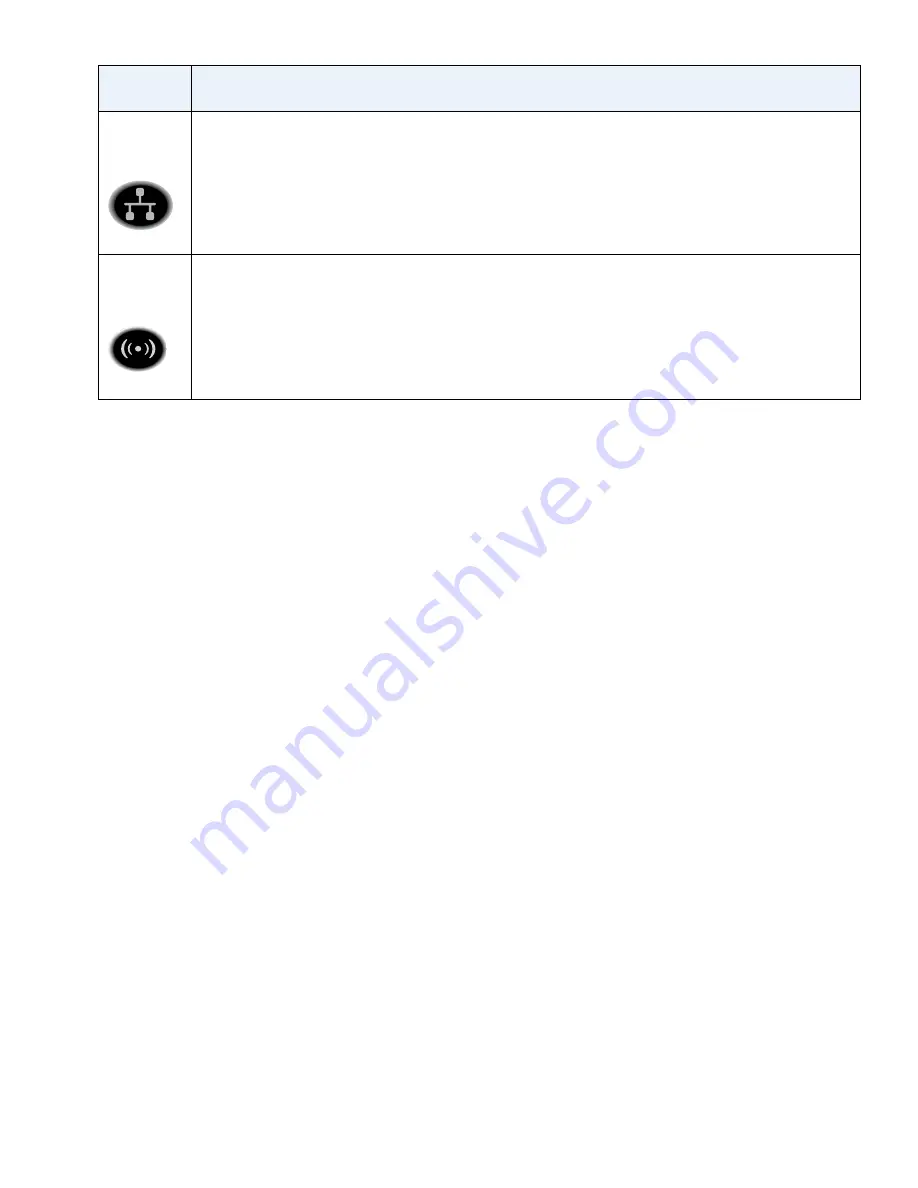
5
LED
Description
LAN
LED
•
Off
. No link is detected.
•
Green
. A 1000 Mbps link is detected.
•
Amber
. A 100 Mbps or 10 Mbps link is detected.
WiFi
LED
•
Off
. Both 2.4G and 5G are off.
•
Green
. 2.4G, 5G, or both are ready.
•
Blinking
green
. Wireless activity of 2.4G or 5G is detected.
•
Slow blinking green
. WPS is enabled.
Join the WiFi Network
You can either use WiFi Protected Setup (WPS) or select your WiFi
network and type its password. For help with the WPS button on
your computer or WiFi device, check the instructions or online help
that came with that computer or device. Some older equipment
cannot use WPS.
¾
To join the network using WPS:
1. Press the
WPS
button on the access point for two to three
seconds.
The WiFi LED on the access point blinks slowly, green for three
seconds, then off for three seconds.
2. Within two minutes, on your computer or WiFi device, press its
WPS
button or click its onscreen
WPS
button.
The WiFi LED on the access point blinks green when the
computer or WiFi device connects to your access point.
3. Repeat this process to add other computers or WiFi devices.
¾
To select your network and enter its password:
1. Open the software utility that manages your WiFi connections














