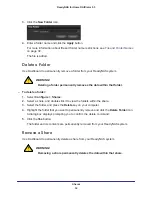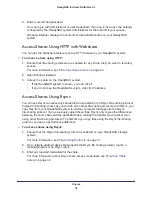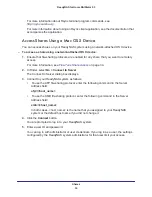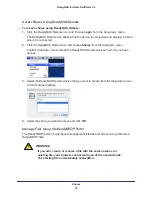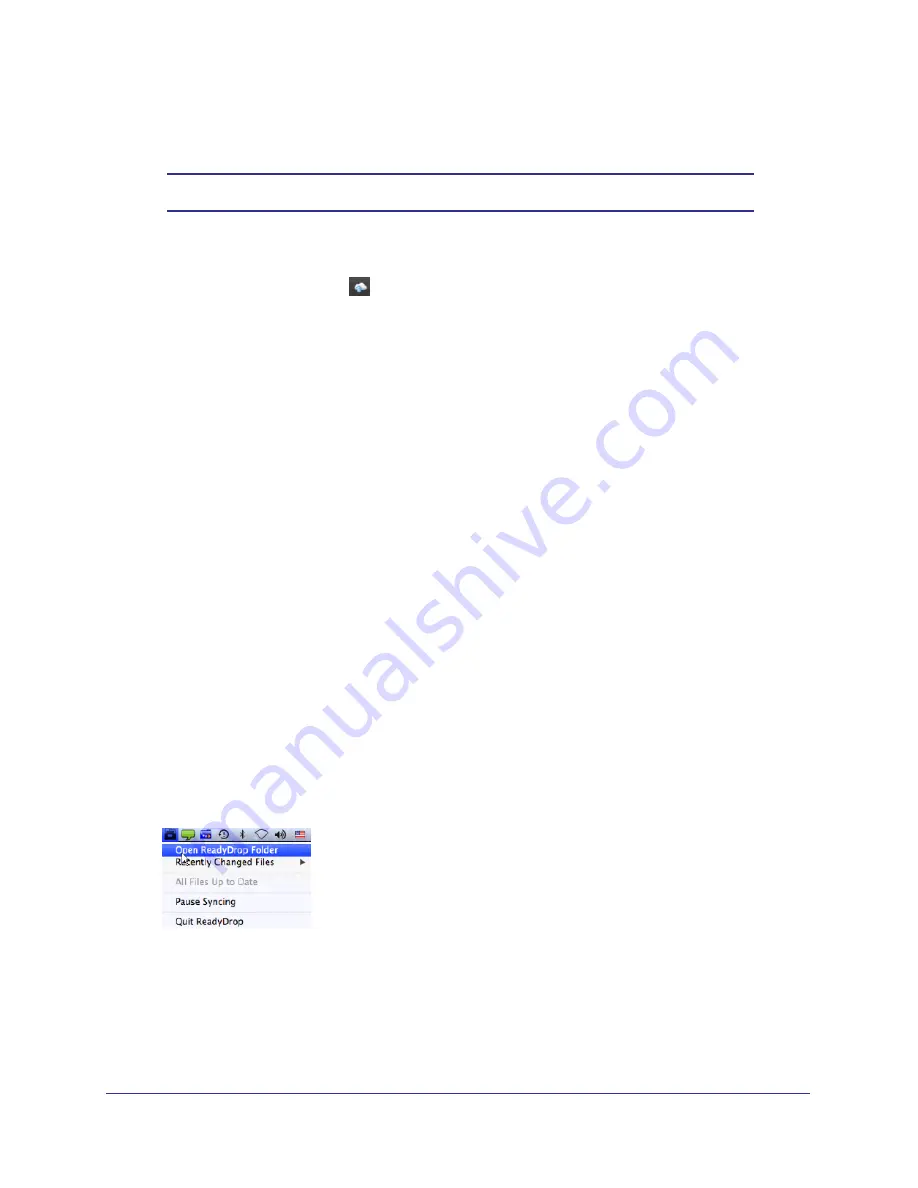
Shares
46
ReadyNAS for Home RAIDiator 5.3
4.
(Optional) To copy a folder from your computer, drag a file to the portal window and drop it.
Note:
Your browser must support drag-and-drop capability.
5.
(Optional) To browse for files, follow these steps:
a.
Click the browse icon
.
The Upload file dialog box displays.
b.
Click the
Browse
button and navigate to the file you want to upload.
The file is added to the ReadyDROP folder.
6.
(Optional) To delete a folder, follow these steps:
a.
Right-click a folder icon and select
Delete
from the drop-down menu.
A pop-up window displays asking you to confirm the delete command.
b.
Click the
Yes
button.
The file is deleted.
Manage ReadyDROP Files from a ReadyDROP-Enabled Device
You can use your ReadyDROP-enabled device’s native interface to manage ReadyDROP
files.
To manage ReadyDROP files from a ReadyDROP-enabled device:
1.
Click the ReadyNAS Remote icon and choose
Login
from the drop-down menu.
The ReadyNAS Remote icon blinks while the device is connecting and displays as blue
when it is connected.
2.
Click the ReadyNAS Remote icon and select
ReadyDrop
from the drop-down menu.
The ReadyDROP icon is added to your device’s system tray.
3.
Click the ReadyDROP icon and select
Open ReadyDrop Folder
from the drop-down menu.
An Explorer (Windows) or Finder (OS X) window that lists the items in your ReadyDROP
folder displays.