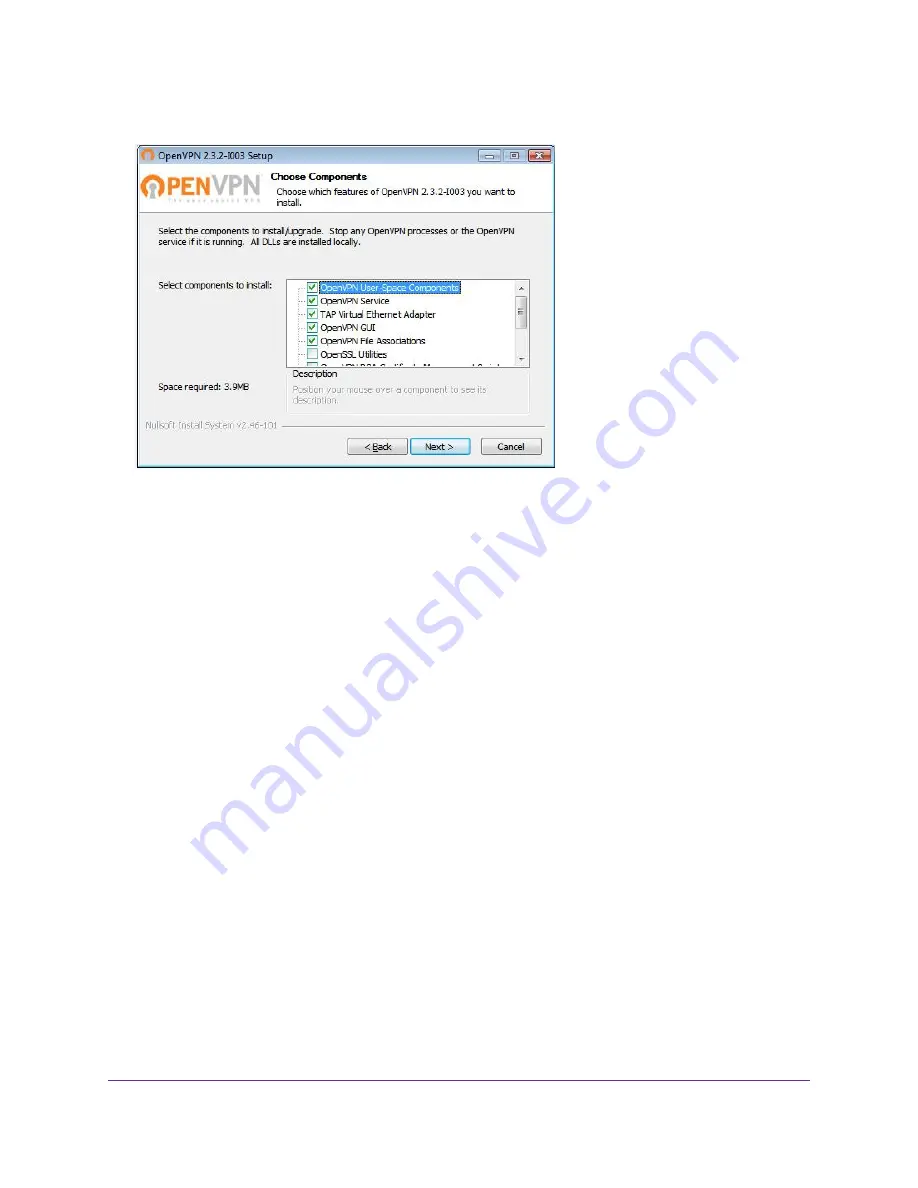
12.
Read the License Agreement and click the I Agree button.
13.
Leave the check boxes selected as shown, and click the Next button.
14.
To specify the destination folder, click the Browse button and select a destination folder.
The Windows Security window opens.
15.
Click the Install button.
The window displays the progress of the installation and then displays the final installation page.
16.
Click the Finish button.
17.
Unzip the configuration files that you downloaded and copy them to the folder where the VPN client is
installed on your device.
For a client device with Windows 64-bit system, the VPN client is installed at
C:\Program
files\OpenVPN\config\
by default.
18.
For a client device with Windows, modify the VPN interface name to NETGEAR-VPN:
a.
On your computer, go to the Networks page. If you are using Windows 10, select Control Panel >
Network and Sharing Center > Change adapter settings.
b.
In the local area connection list, find the local area connection with the device name TAP-Windows
Adapter.
c.
Select the local area connection and change its name (not its device name) to NETGEAR-VPN.
If you do not change the VPN interface name, the VPN tunnel connection will fail.
For more information about using OpenVPN on your Windows-based computer, visit
https://openvpn.net/index.php/open-source/documentation/howto.html#quick
.
Use VPN to Access Your Network
146
AC1750 Smart WiFi Router Model R6350
















































