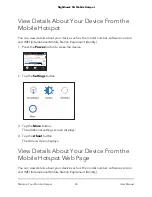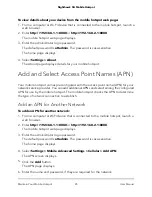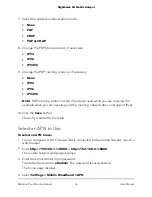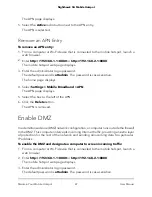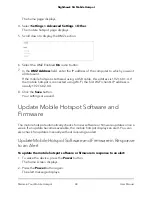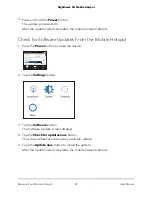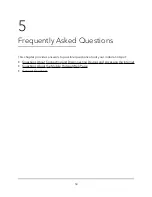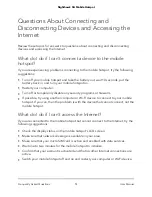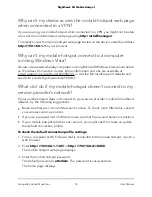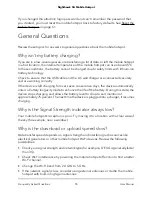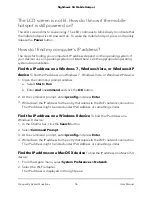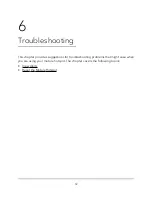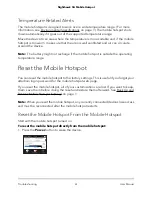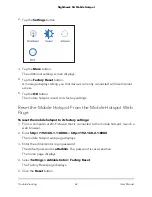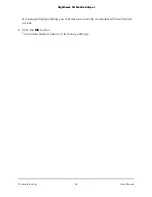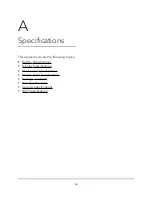Find the IP address on devices running other operating systems
To find
the IP address on devices running other operating systems:
Refer to the user documentation for your operating system or computer.
How do I find a device’s MAC address?
You must know the MAC address for a device when you are doing the following:
•
Assigning an IP address based on a MAC address (when using DHCP)
•
Allowing or denying devices access to your Wi-Fi network (MAC filtering)
Tip:
To display a list of connected devices, including the MAC address of each device,
go to the mobile hotspot web page and log in as an administrator. The connected
devices list appears on the left side of the home page. Click the device links to display
IP and MAC addresses.
The steps for finding a device’s MAC address depend on the operating system. If your
device runs an operating system not listed in the following procedures, see the
appropriate operating system documentation.
Find the MAC address on a Windows 7, Vista , or XP device
To find the
MAC address on a Windows 7, Vista , or XP device:
1. Open the command prompt window:
a. Select
Start > Run
.
b. Enter
cmd
or
command
and click the
OK
button.
2. At the command prompt, enter
ipconfig /all
and press
Enter
.
3. Write down the physical address for the entry that relates to the Wi-Fi network
connection.
It appears as a series of numbers and letters. This is the MAC address of your Wi-Fi
adapter.
Find the MAC address on a Windows 8 device or newer
To find the MAC
address on a Windows 8 device or newer:
1. In the
Charms
bar, click the
Search
button.
2. Select
Command Prompt
.
3. At the command prompt, enter
ipconfig /all
and press the
Enter
button.
4. Write down the physical address for the entry that relates to the Wi-Fi network
connection.
User Manual
57
Frequently Asked Questions
Nighthawk 5G Mobile Hotspot