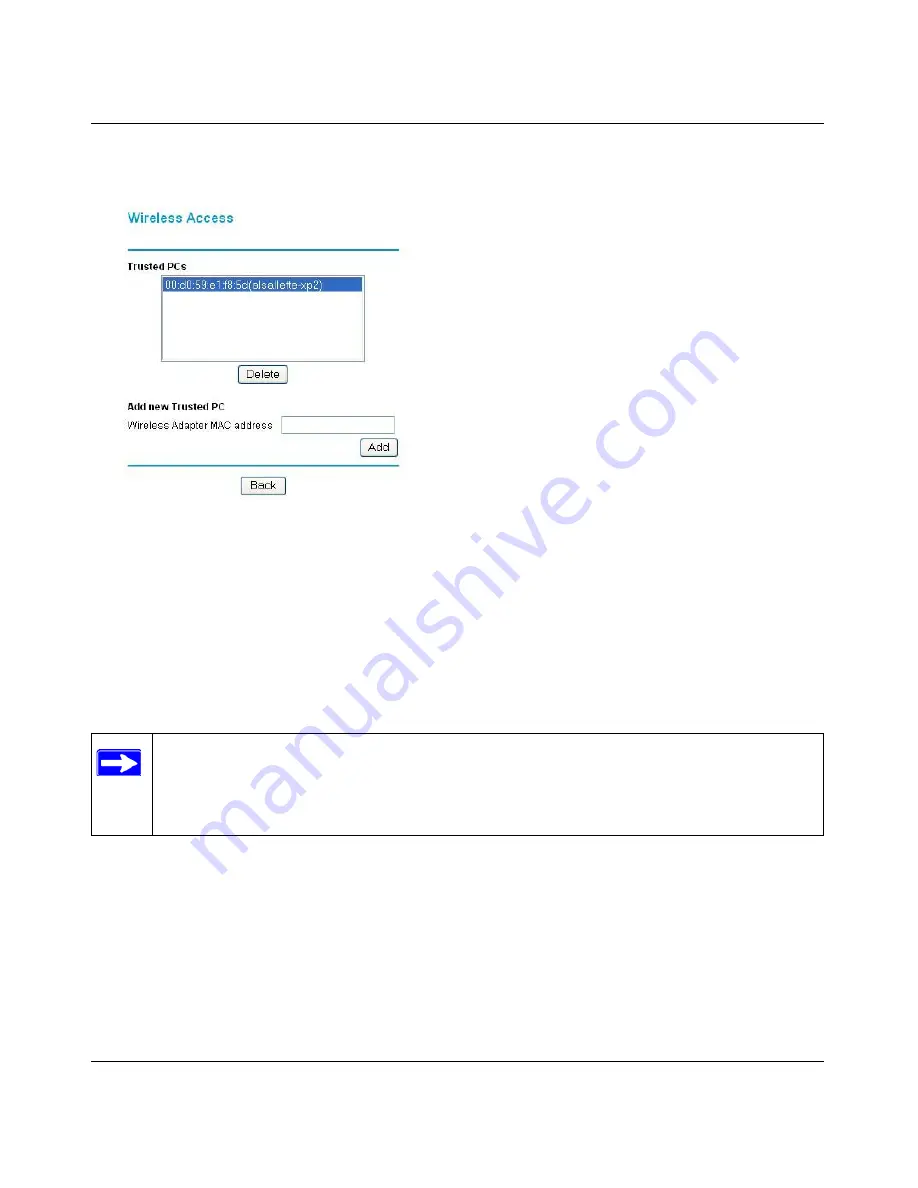
Reference Manual for the Model DG824M Wireless ADSL Modem Gateway
Wireless Configuration
4-7
2.
From the Wireless Settings menu, click the Trusted PCs button to display the Wireless Access
menu, shown below:
Figure 4-4.
Wireless Access menu
3.
Enter the MAC address of the authorized PC. The MAC address is usually printed on the
wireless card, or it may appear in the gateway’s DHCP table.
You can copy and paste the MAC addresses from the gateway’s Attached Devices menu into
the MAC Address box of this menu. To do this, configure each wireless PC to obtain a
wireless link to the gateway. The PC should then appear in the Attached Devices menu.
4.
Click Add to save your entry.
5.
Click Back to return to the Wireless Settings menu. Make sure the Trusted PCs only radio
button is selected, then click Apply.
Now, only devices on this list will be allowed to wirelessly connect to the DG824M. This prevents
unauthorized access to your network.
Note:
If you are configuring the gateway from a wireless PC whose MAC address is not
in the Trusted PC list, and you select Trusted PCs only, you will lose your wireless
connection when you click on Apply. You must then access the gateway from a wired
PC to make any further changes.
Summary of Contents for DG824M - 802.11b Wireless ADSL Modem
Page 4: ...iv ...
Page 21: ...Reference Manual for the Model DG824M Wireless ADSL Modem Gateway 2 8 Introduction ...
Page 85: ...Reference Manual for the Model DG824M Wireless ADSL Modem Gateway 6 16 Managing Your Network ...
Page 97: ...Reference Manual for the Model DG824M Wireless ADSL Modem Gateway 7 12 Advanced Configuration ...
Page 107: ...Reference Manual for the Model DG824M Wireless ADSL Modem Gateway 8 10 Troubleshooting ...
Page 147: ...Reference Manual for the Model DG824M Wireless ADSL Modem Gateway C 22 Preparing Your Network ...






























