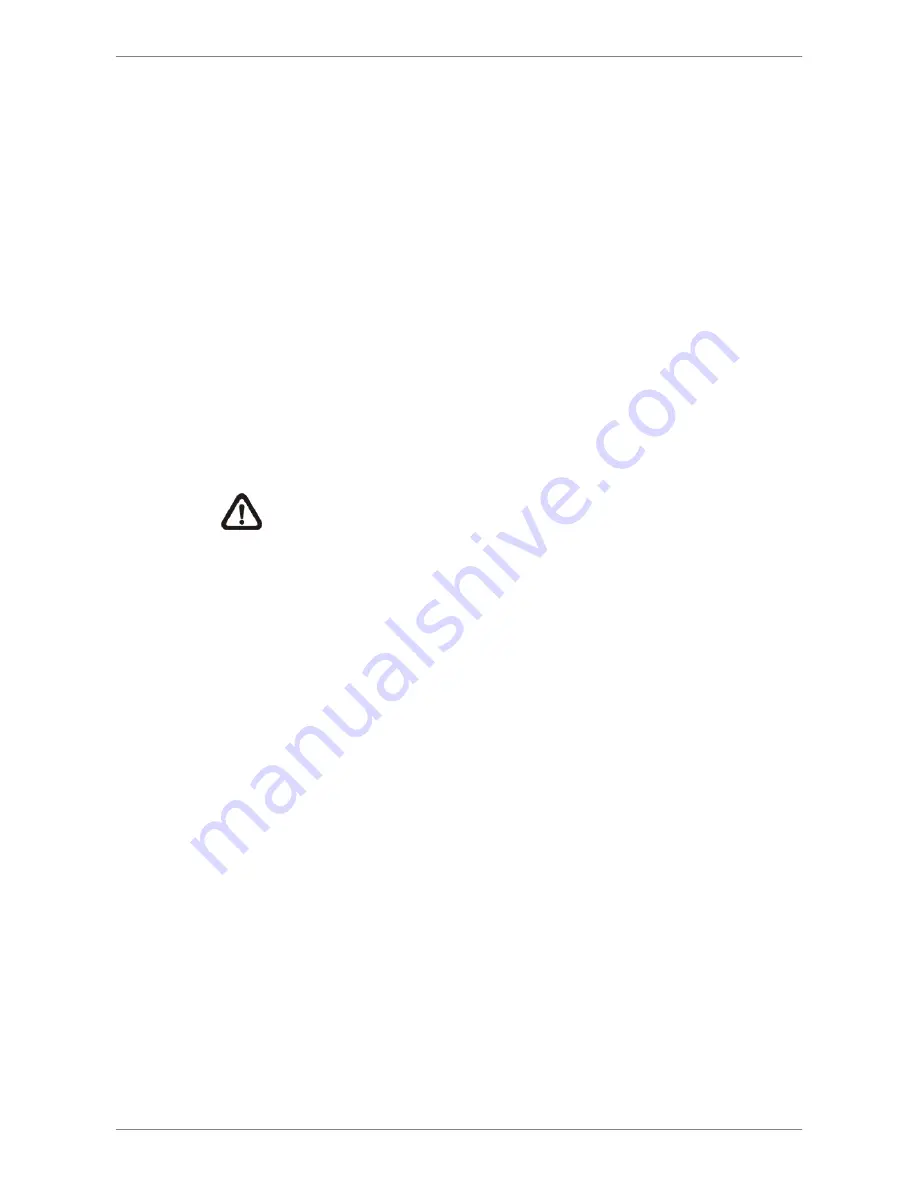
NVS User’s Manual
11
3.2
Power On / Shutdown / Reboot
If the NVS must be shutdown for any reason, please use the proper shutdown
and power on procedures to avoid damaging the NVS.
Power On the Unit:
Check the type of power source before plug in the power cord to the NVS (the
acceptable power input is between AC110V ~ AC240V), and power on the
unit via pressing the
POWER key
on the front panel.
Shutdown the Unit:
Press
ENTER
to access the OSD menu and select <
Shutdown
>. Then press
ENTER
again and select <
Yes
> to confirm shutting down the unit. Do not
remove the power cord before the LCD display is off. The LED of the
POWER
key will blink if the power cord is not detached.
NOTE:
Users can also press and hold the
POWER
key to quick
shutdown the NVS.
Reboot the Unit:
Press
ENTER
to access the OSD menu and select <
Reboot
>. Then press
ENTER
again and select <
Yes
> to start rebooting the unit.
3.3
Network Configuration
Before users can start using the NVS, its network settings have to be defined
first. Press
ENTER
to access the OSD menu and select <
System Setup
>
Æ
<
Network Setup
>
Æ
<
Ethernet1
>. Then users can setup connection type, IP,
Netmask, and Gateway of the NVS. There are two different type of setting:
1. For DHCP users, set <
Connection Type
> to <
DHCP
>. Then IP,
Netmask, and Gateway will be automatically retrieved from network
servers. The settings are dynamic thus will change from time to time.
2. For Non-DHCP users, set <
Connection Type
> to <
Static
>. IP, Netmask,
and Gateway must be entered manually. Please obtain the information
from the network service provider.
To change IP, Netmask, and Gateway, press
UP/DOWN
keys and press
ENTER
to select the setting item. Then use
LEFT/RIGHT
keys to access
each section of the value, and change the value using
UP/DOWN
keys.



























