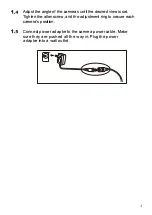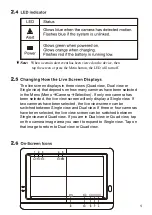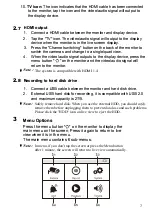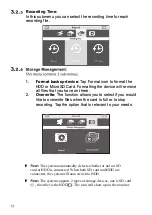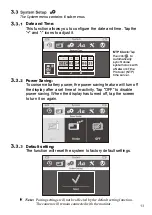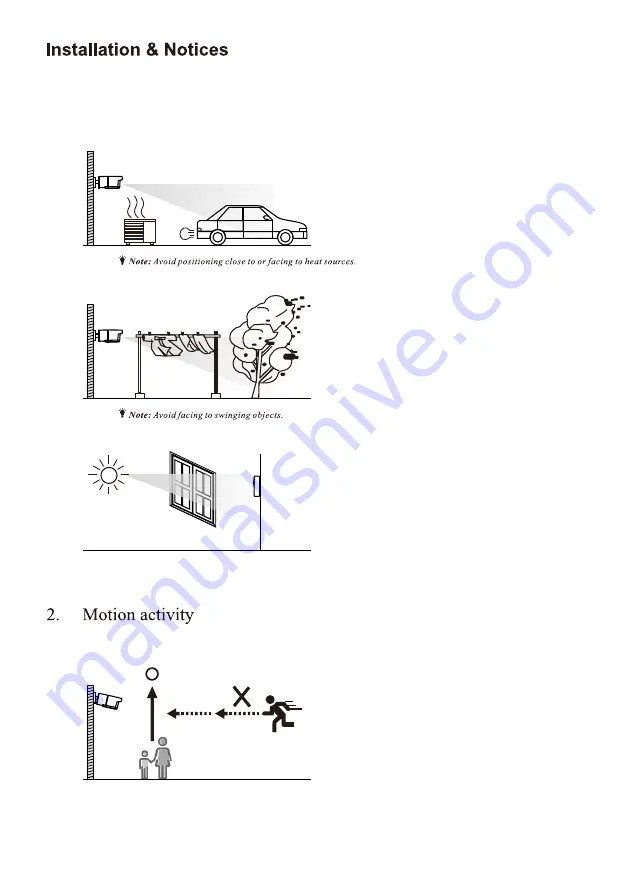
1-
Note:
Avoid facing to direct sunlight or glass windows.
f
Note:
Motion activity by horizontal movement.
1.
Avoid mounting the camera close to windows, air conditioners,
heaters, refrigerators, ovens, in direct sunshine and places where the
temperature can change rapidly or
f
lows o
f
air occur
f
requently.
Summary of Contents for NE7MHDWCB
Page 1: ...User Manual NE7MHDWCB ...
Page 2: ......
Page 5: ...Loosen the alien screw 1 2 and the adjustment ring 3 by turning them counter clockwise ...
Page 25: ......