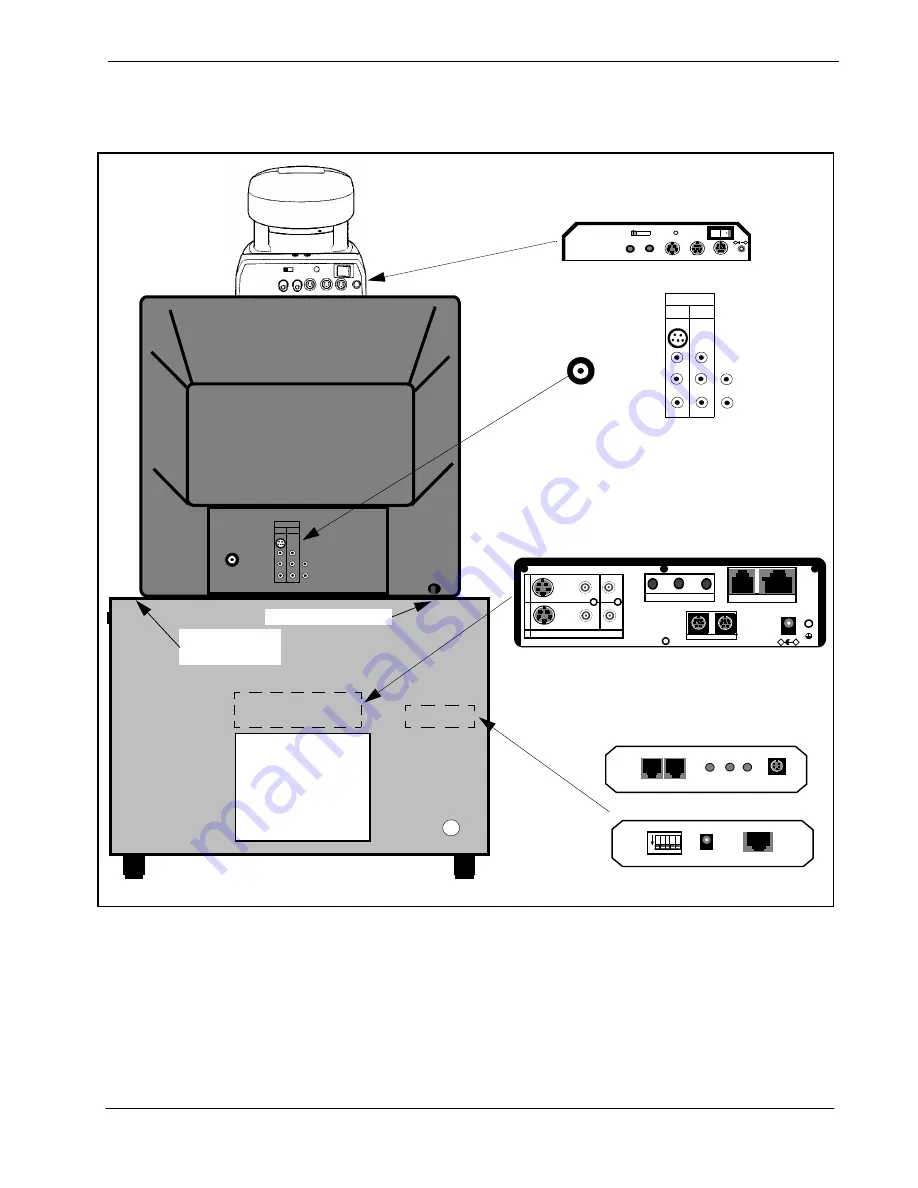
Page A-2
NDA-24232 Issue 2.0
Appendix A
VisuaLink 128/384 Quick Installation Guide
Figure A: Set up for VisuaLink 128 (1 of 2)
1
2
VIDEO IN
S-VIDEO
VIDEO
AUDIO
L
MONO
R
AUDIO OUT
(VAR/FIX)
1
2
VIDEO IN
S-VIDEO
VIDEO
AUDIO
L
MONO
R
AUDIO OUT
(VAR/FIX)
+
+
+
+
+
DC IN 5V
+
-
Serial1 Serial2/RMT
O
U
T
I
N
VIDEO2 VIDEO1 AUDIO
+
+
TEL S/T LINE
MIC1 MIC2 MIC3
AUDIO
VIDEO
S VIDEO
IN VISCA OUT
POWER
OFF
ON
DC IN
13.5 V
+
-
MIC
CAMERA NO.
1 2 3
CAMERA REAR
MONITOR REAR
VisuaLink 128 REAR
NT1 REAR
VHF/UHF
S/T
S/T
L-BK LINE PWR
DIN
INTERFACE
1 2 3 4 5
ON
POWER
U
NT1 FRONT
Note: Connector location on
the monitor may vary.
Note: Labeling for the connector may vary.
Power Cable Hole
Control, Video,
& Audio Hole
Summary of Contents for VisuaLink 128
Page 6: ......







































