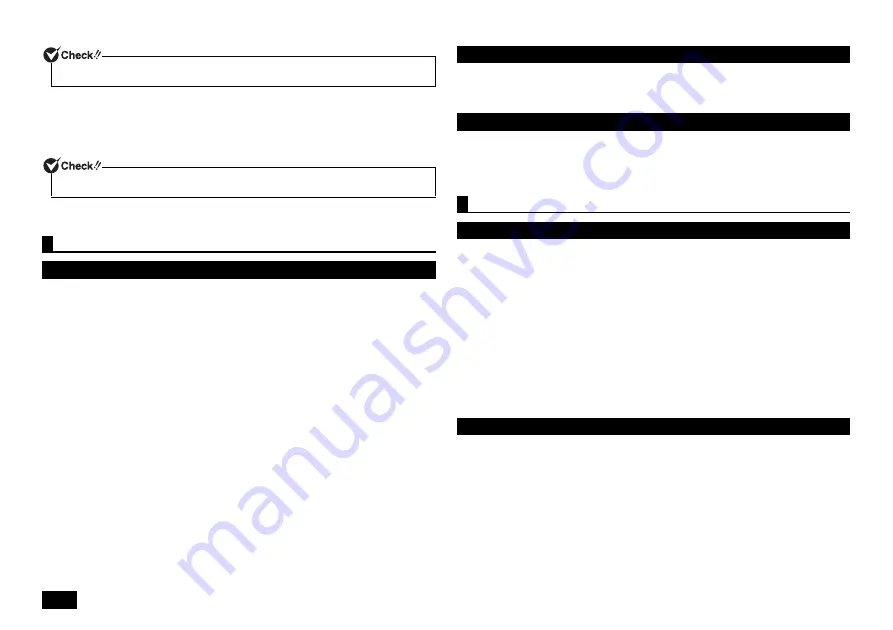
4
5
When the [Get online] screen appears, click [Skip this step].
6
When the setting screen appears, check the easy setup, and click [Use
express settings].
7
Enter your user name and password when prompted and click [Finish].
The screen should change several times during this process, and it may take some
time before the start screen is displayed.
When [Press F2 to Enter BIOS Setup] is displayed on the screen when you turn the
power on, please carry out the following procedure.
1
Press the <F2> key.
The BIOS setup utility will then be displayed.
2
Use the number keys to enter the current hour (24 hour time format) and
then press <Enter>.
3
Use the <Tab>, <
>, and <
> keys to move to desired position and in the
same manner, set the rest of the time and date in the order of minutes,
seconds, month, day, and year.
4
Press the <F9> key.
The setup confirmation screen should come up.
5
Select [Yes] and then press <Enter>.
The BIOS setup utility will then be displayed.
6
Press the <F10> key.
The setup confirmation screen should come up.
7
Select [Yes] and then press <Enter>.
The BIOS setup utility should now be finished and Windows will automatically restart.
After this, please refer to "Setup Procedure" (p.3) and continue on with the process.
The setup process will not be successfully completed and Windows system files or
the registry may be corrupted.
In this case, either perform Windows recovery or consult your place of purchase.
Make a note of the error message and hold down the power switch for at least four
seconds to perform a forced shutdown.
Please wait for at least five seconds before turning the power switch back on. After
that, please refer to the above "If you accidentally turn off the power during setup".
If the [Activate Windows] screen is displayed, activate the Windows system via the
Internet or by phone call.
<Activation via Internet>
1
Click [Go to PC settings].
When the computer is connected to the Internet, the Windows system is
activated automatically.
<Activation by phone call>
1
Click [Go to PC settings].
2
Click [Activate by phone].
Follow the on-screen instructions and call the indicated phone number to obtain
the confirmation ID.
Activate the Windows system using the confirmation ID.
As a default setting, the first internal hard disk has only one useable partition
(volume), designated as the C:drive.
However, it is possible to divide drive C: into multiple partitions.
Please refer to the following steps if you would like to change the factory default
settings and reduce the size of the C: drive in order to create a new partition from the
resulting unassigned space.
1
Click [Desktop] on the start screen.
2
Display the charm bar on the desktop, and click [Settings].
3
Click [Control Panel].
4
Click [System and Security] and then [Administrative Tools].
Setup cannot progress to the next step unless you enter a valid PC name.
You cannot complete this step without entering the user name.
If you encounter problems during setup
The setup screen is not displayed
If you accidentally turn off the power during setup
The computer is unresponsive or shows an error message during setup
Using and configuring your computer after setup is complete
If the Windows license is not authenticated yet (Windows
8
.1)
Creating multiple hard disk partitions
Summary of Contents for VersaPro VC
Page 26: ...MEMO ...
Page 27: ...MEMO ...





































